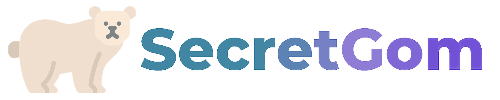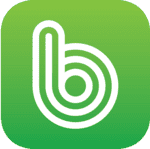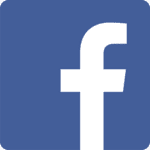이번 포스팅에서는 Vultr에서 서버를 생성하고, 도메인과 서버를 연결하는 DNS 설정 과정을 정리해보겠습니다.
처음 접하는 분들은 다소 헷갈릴 수 있지만, 아래 순서대로 따라오면 누구나 쉽게 서버와 DNS를 세팅할 수 있습니다.
저는 Vultr 서버, 호스팅kr 도메인, Hestia 패널을 사용하고 있으며, 본 글의 내용도 이를 기준으로 작성되었습니다.
만약 다른 서비스나 패널을 사용한다면, 일부 과정이 다를 수 있으니 참고해 주시기 바랍니다.
1. 왜 Vultr 서버인가?
제가 Vultr 서버를 사용하는 가장 큰 이유는 저렴한 가격입니다.
다른 많은 분들도 비용적인 측면에서 Vultr를 선택하셨을 거라 생각합니다.
하지만 단순히 가격이 저렴하다고 해서 선택한 것만은 아닙니다.
아무리 요금이 저렴해도 속도나 안정성이 부족하다면 사용할 이유가 없기 때문입니다.
개인적으로 Vultr는 가격 경쟁력뿐만 아니라 성능도 뛰어나며, 큰 단점 없이 안정적인 서비스를 제공한다고 생각합니다.
많이들 아실만한 클라우드웨이즈(Cloudways)에서도 Vultr 서버를 사용하고 있습니다.
Cloudways는 서버 자체가 아닌 관리 패널 역할을 하며, 여러 편리한 기능을 제공하지만, Vultr에 비해 비용이 2배 이상입니다.
저는 아직 뉴비이기도 하고 비용을 줄여보고자 직접 Vultr 서버를 운영하는 방식을 선택했습니다.
2. 워드프레스 초보자 기준 서버 용량과 요금 비교
워드프레스를 처음 시작하는 분들이 주로 선택하는 Vultr의 최소 사양은 월 6달러(1GB RAM, 32GB SSD, 1TB 트래픽) 정도입니다.
이 정도면 소규모 사이트 운영에 충분하며, 나중에 트래픽이 늘어나게 된다면 필요에 따라 업그레이드할 수 있습니다.
위 사양의 월 요금을 비교해보면 다음과 같습니다.
벌처는 1달에 6달러
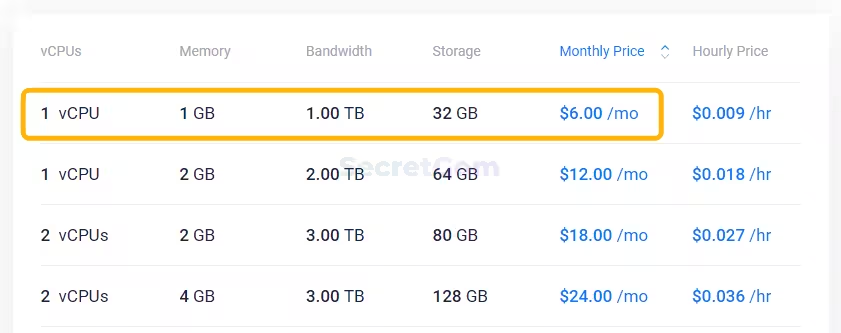
클라우드웨이즈는 1달에 16달러

둘 다 똑같이 vultr 서버이고 cpu, ram, 용량, bandwidth(트래픽) 모두 동일한데 패널의 편의성 제공으로 월 10달러의 추가 지출을 해야합니다.
서버 용량이 커지면 월 10달러가 아니라 30달러 이상 차이가 날 수도 있습니다.
어쨋든 상황이 여유로우시다면 클라우드 웨이즈를 사용하셔도 좋지만, 비용적으로 상황이 여의치 않으시거나 확신이 없는 경우에는 vultr에서 시작하시는 것을 추천드립니다.
3. Vultr에 새로운 instance(서버) 생성
우선 vultr 홈페이지에서 회원가입 및 로그인을 하시고 서버를 생성해야합니다.
회워가입 및 로그인 과정은 생략하도록 하겠습니다.
로그인을 하시면 server라는 단어는 안보이고 deploy 또는 deploy instance라는 단어가 보이실 겁니다.
deploy가 생성의 뜻을 가지고 있고, deploy instance는 서버 생성입니다.
서버를 생성하기 위해 depoly 버튼을 눌러줍니다.
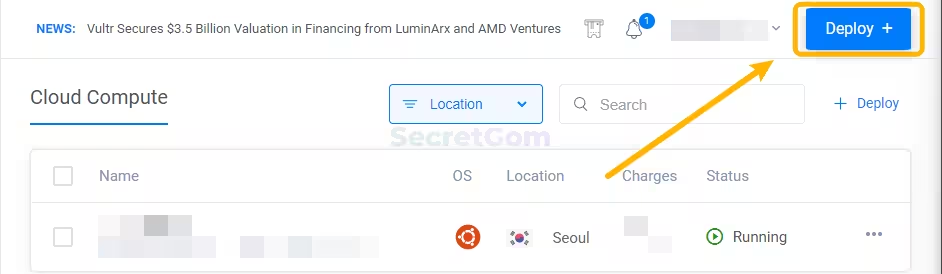
서버는 정말 여러가지가 있습니다.
길게 설명드릴 필요는 없을 것 같습니다.
아직 트래픽이 많이 없고 초보자라면 Shared CPU의 high frequency를 추천드립니다.
나중에 서버 용량이 더 필요해지면 얼마든지 업그레이드가 가능하니 처음이시라면 작은 것부터 시작하시는게 좋다고 생각합니다.
(1) 서버 선택
Step1 서버를 사진과 같이 선택하고, configure를 클릭합니다.
빨간색으로 표시되어 있는 부분은 자동 백업 부분인데, 이건 기호에 따라 disable 을 누르셔서 해제하셔도 됩니다.
해제하지 않으면 월 1.2달러 추가되서 7.2달러가 결제되는데, 처음 시작하실 경우 백업할 것도 별로 없기 때문에 해제하셔도 괜찮을 것 같습니다.
나중에 필요해지면 그 때 사용하면 됩니다.
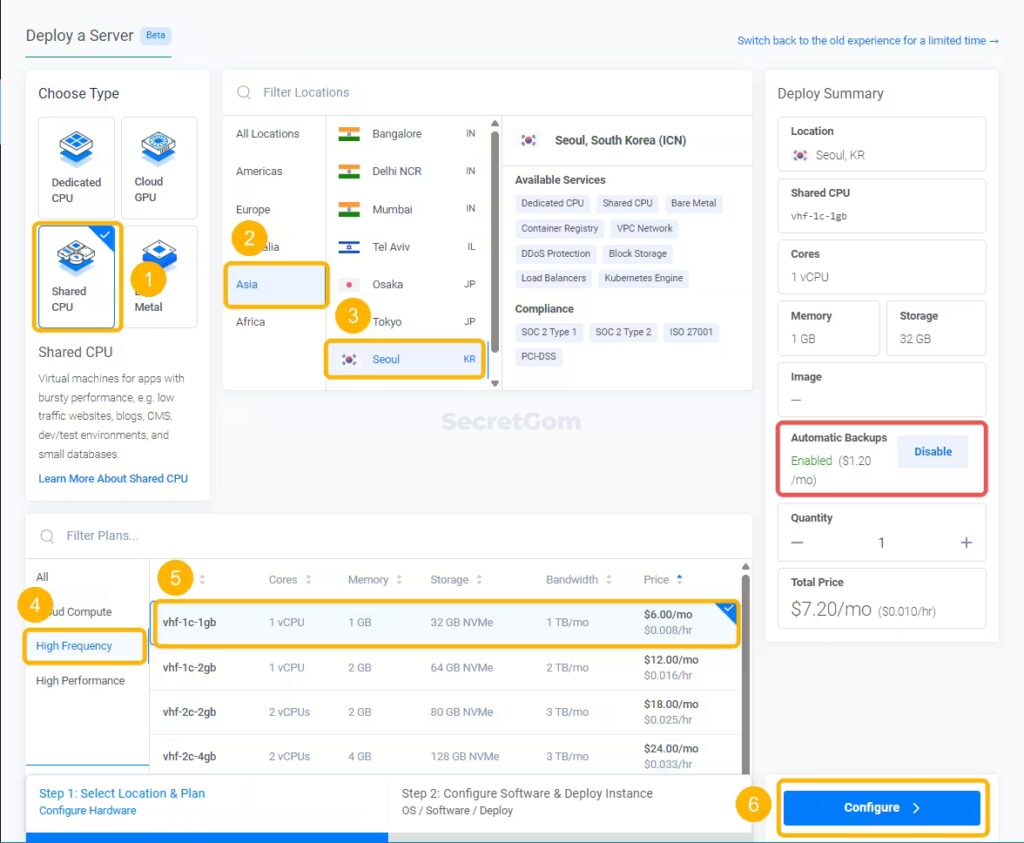
Step2 다음으로 시스템 선택을 해야합니다. 시스템은 저와 같이 Hestia 패널을 사용하시려면 Ubuntu를 선택하시고, 버전은 최신이 아직 적용이 안되는 문제가 있다는 애기가 있어서 일부러 최신 전단계를 선택했습니다.
그리고 아래쪽에 서버 호스트네임과 라벨을 적어줍니다.
이건 중요한건 아니고 단순히 서버 이름을 정하는 것 뿐입니다.
내가 구별하기 쉬운 이름으로 작성해주시면 되고, 저는 2가지 다 똑같이 설정해줬습니다.
deploy 버튼을 누르면 서버가 생성됩니다.
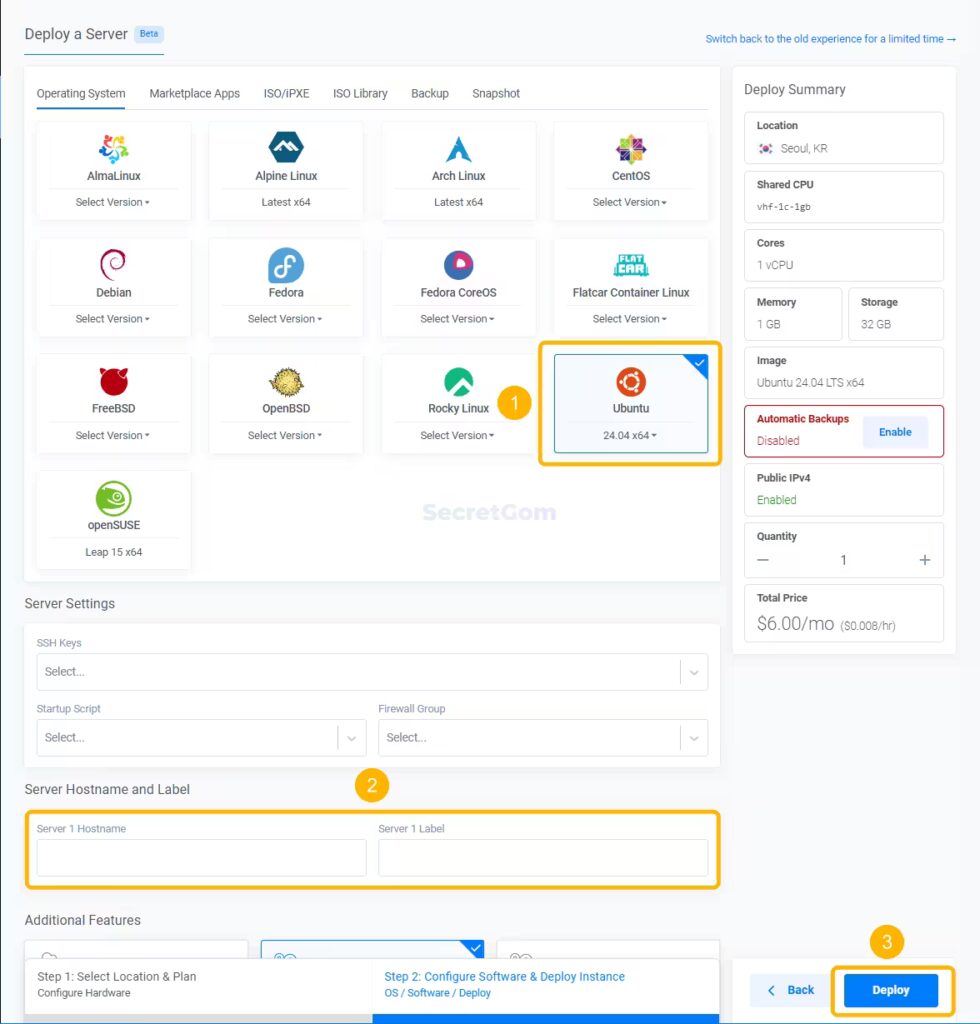
(2) 결제 정보 등록
저는 이미 등록되어있기 때문에 중간에 결제 정보 등록 화면이 나오는지 잘 모르겠습니다.
회원가입할 때 등록했던 것 같기도 합니다.
어쨌든 결제는 해야하니, account 탭에 들어가서 결제 카드를 등록해줍니다.
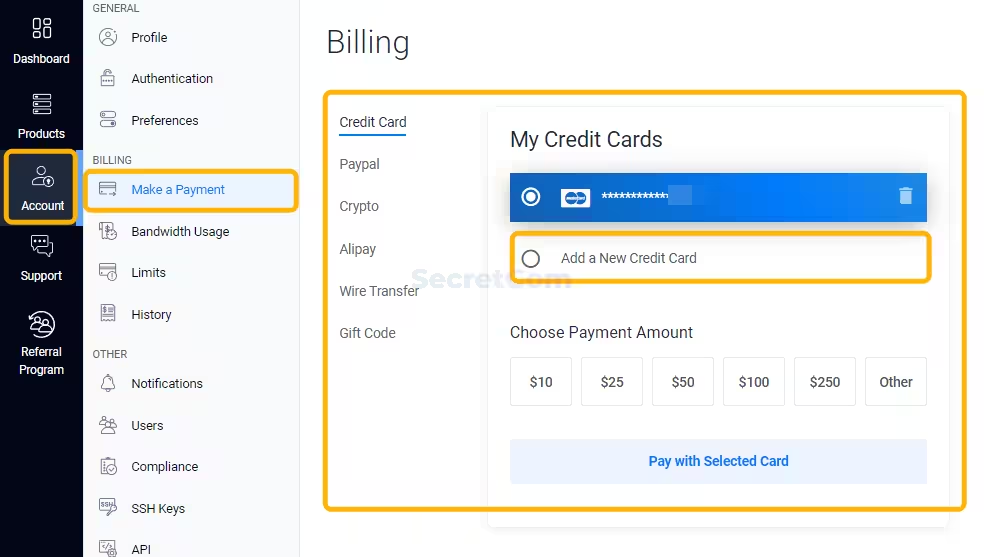
(3) 서버 생성 완료
Products탭에 들어가보시면 방금 생성한 서버를 확인하실 수 있습니다.
바로 만들어지는 것은 아니고 1~2분 정도 기다려야 만들어집니다.

3. DNS 설정
서버를 만들기 전에 도메인을 먼저 구입하셨을 거라 생각합니다.
혹시 도메인이 아직 준비되지 않으셨다면 아래 글을 참고해주시기 바랍니다.
DNS 설정은 구입한 도메인이 내가 생성한 서버를 향하도록 설정하는 작업입니다.
초보일 때 처음 들으면 무슨 소리인지 이해가 안가실 수 있습니다.
그냥 그 도메인을 클릭했을 때 내가 방금 생성한 서버 IP 로 들어오게끔 설정해준다고 생각하시면 편합니다.
다시 말해 도메인 → 서버 를 연결시켜 주는 작업입니다.
(1) 서버 IP 확인
vultr 홈페이지에서 내가 만든 서버를 클릭하면 다음과 같이 IP 주소가 보입니다.
바로 이 ip주소와 도메인을 연결시켜줘야합니다.
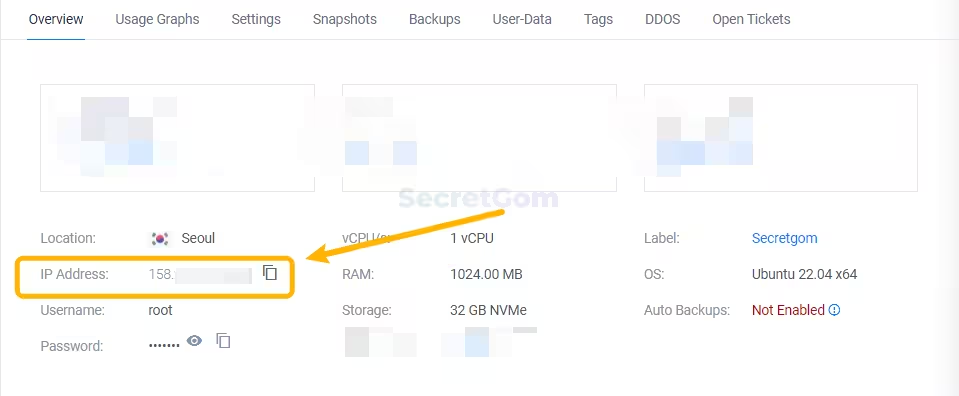
(2) DNS 설정
저는 호스팅kr에서 도메인을 구입하였기 때문에 호스팅kr을 기준으로 말씀드리겠습니다.
호스팅kr에서 구입한 도메인을 클릭하면 다음과 같이 ‘네임서버/DNS’라는 항목이 있습니다.
그 곳에서 아래와 같이 ‘새 레코드 추가’를 눌러서 하나하나씩 아래 값을 입력합니다.
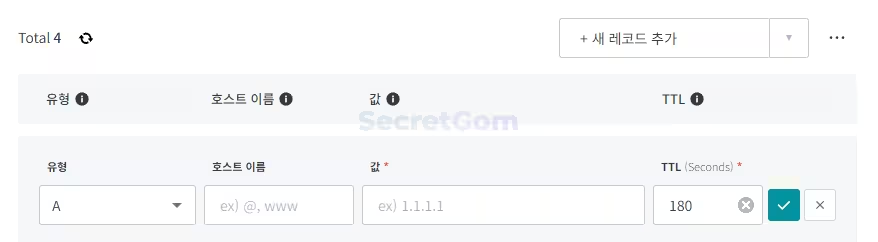
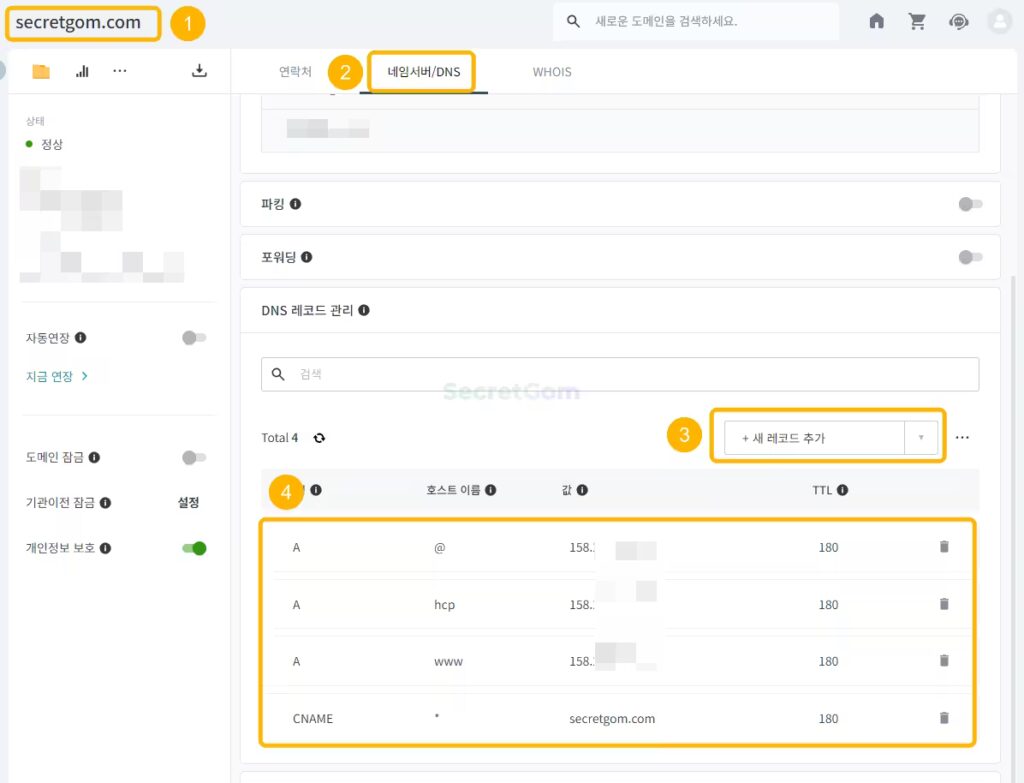
A가 무엇이고 CNAME이 무엇인지 같은 건 나중에 궁금하시다면 찾아보시기 바랍니다.
참고로 hcp라는 것은 나중에 hestia 패널 용도이니, hestia를 사용하시는게 아니면 입력하실 필요가 없습니다.
4. DNS Checker
DNS 설정을 끝냈다면 DNS Checker 사이트에서 설정이 되었나 확인을 해봐야합니다.
이 확인을 하고 다음 단계로 넘어가야 자잘한 문제가 생기지 않으니 꼭 확인하시고 넘어가시기 바랍니다.
보통 DNS 설정은 30분~48시간 정도 시간이 걸린다고 알려져 있지만, 보통은 1시간 이내에 설정이 완료되는 것 같습니다.
아래 사진처럼 www를 제외한 내 도메인을 넣고 Search를 클릭하시면 아래에 연결 상태가 나옵니다.
아래 항목 전부 내 서버 IP주소를 가르켜야 DNS 설정이 끝난 것입니다.
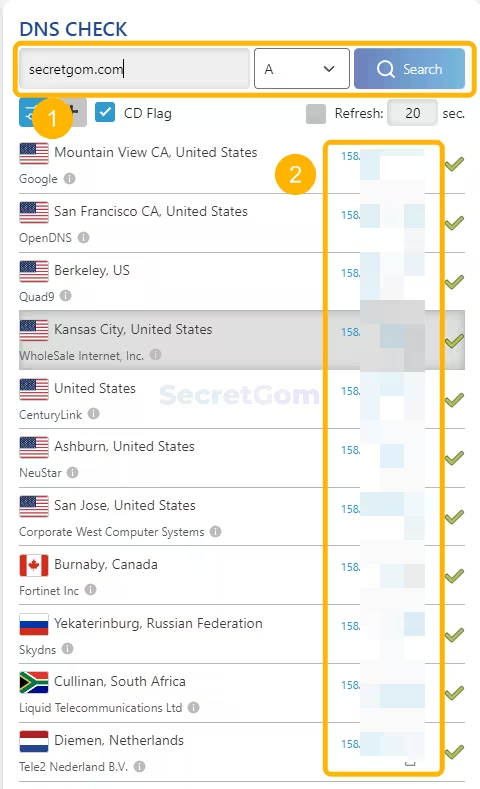
여기까지가 Vultr 서버를 생성하고 도메인과 서버를 연결하는 과정이었습니다.
이제 DNS 설정이 완료되었으므로, 워드프레스를 설치할 단계로 넘어갈 수 있습니다.
하지만 보다 쉽고 효율적인 관리를 위해 패널을 설치하는 과정이 필요합니다.
패널은 워드프레스 사이트를 쉽게 생성하고 관리할 수 있도록 돕는 도구입니다.
클라우드웨이즈와 비슷한 환경을 만들어주는 것이라고 생각하면 이해하기 쉬울 것입니다.
그럼 이 정도로 줄이고 다음 글에서 말씀드리도록 하겠습니다~!!