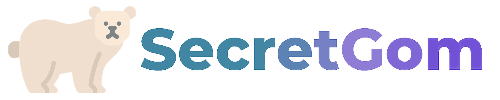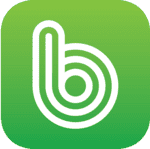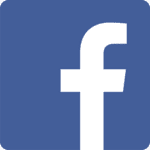PowerToys는 윈도우 사용자들의 생산성을 극대화하는 다양한 도구를 포함하고 있습니다. FancyZones, Image Resizer, PowerToys Run 등 여러 기능을 통해 작업 환경을 효율적으로 만들 수 있습니다.
Microsoft Store를 통해 간편하게 설치할 수 있으며, 지속적인 업데이트로 새로운 기능이 추가되고 있습니다. Windows 사용자라면 강력 추천하는 필수 프로그램입니다.
1. PowerToys란?
PowerToys는 마이크로소프트에서 제공하는 무료 오픈소스 유틸리티 모음입니다.
쉽게 말하면 윈도우를 사용하는 사람들의 생산성 도구 모음입니다.
그 동안 여러가지 프로그램으로 각각 사용했던 기능들이 하나로 모여 있어서 윈도우를 사용하신다면 무조건 사용해보시면 좋을 그런 프로그램입니다.
저도 이 프로그램을 사용한지 꽤 되었고, 아직까지도 정말 유용하게 사용하고 있어서 자신있게 추천드리는 것 중 하나입니다.
2. PowerToys 설치 방법
PowerToys 설치 방법은 2가지가 있습니다.
- Microsoft Store에서 설치
- GitHub 수동 설치
똑같은 파일이 설치되는데 Microsoft Store에서 설치하면 버튼 하나로 자동으로 설치되는데, GitHub라는 곳에서 설치하면 원래 프로그램 설치하듯이 다운로드 파일을 받아 설치를 해야합니다.
GitHub는 다소 생소할 수 있으니, 대중적인 방법인 Microsoft Store에서 설치하는 방법을 설명드리겠습니다.
Microsoft Store에서 Powertoys 설치
Step1 윈도우 검색창에 Microsoft를 검색해서 Microsoft Store를 실행시킵니다.
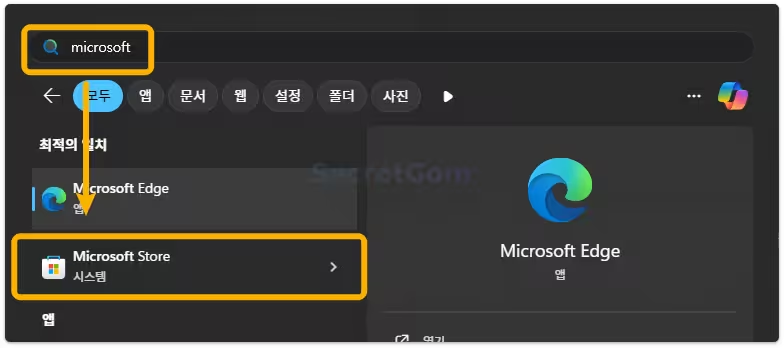
Step2 Powertoys를 검색해서 해당 프로그램을 클릭합니다.
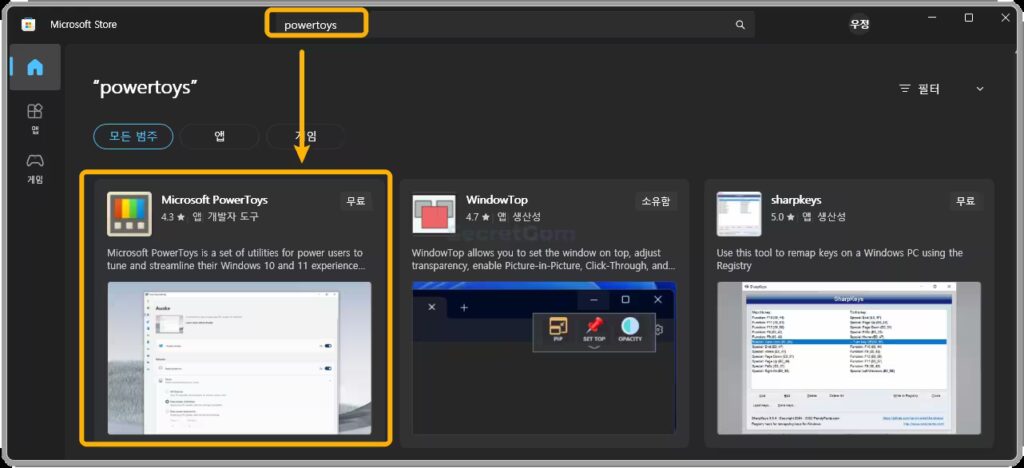
Step3 설치 버튼만 누르시면 컴퓨터에 자동으로 설치됩니다.
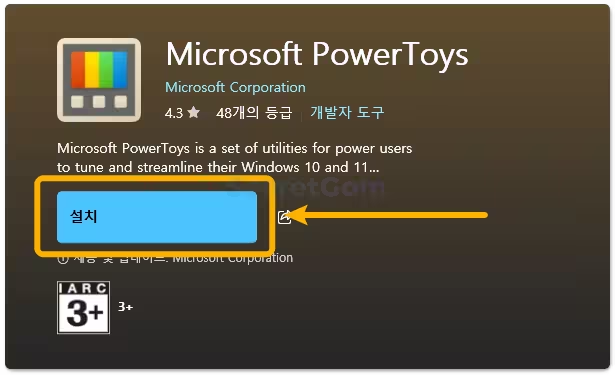
3. PowerToys 훑어보기
초반에 말씀드렸듯이 PowerToys는 생산성 도구 모음입니다.
여러가지 기능 중에 사용하고 싶은 기능만 켜고 사용할 수 있습니다.
이 부분이 참 좋은것이 내가 필요없는 기능을 OFF 시켜서 시스템 리소스를 아낄 수 있습니다.
여러 기능이 덕지덕지 붙어서 무거운 프로그램과는 다르다는 말씀을 드리고 싶습니다.
앱을 설치하시고 대시보드에 들어가보시면 28가지(2025.04.06 기준) 기능들이 있습니다.
계속 업데이트 되면서 28가지가 생기게 되었고, 앞으로도 계속 업데이트 될 예정입니다.
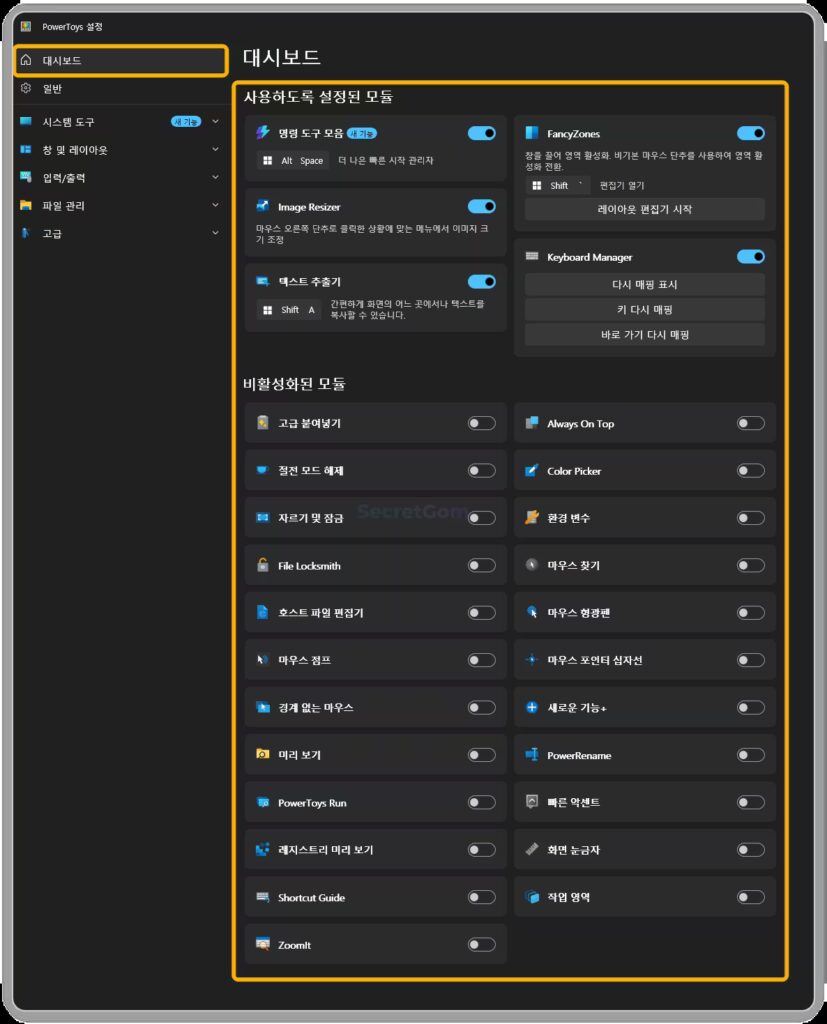
이 중에서 대표적인 도구와 제가 추천드리는 도구 위주로 하나씩 살펴보겠습니다.
(1) FancyZones – 화면 분할
PowerToys의 대표적인 도구입니다.
FancyZones은 흔히들 화면 분할이라고 말하는 기능입니다.
윈도우11이 되면서 자체적으로 화면 분할이 가능해지긴 했지만, 개인적으로 PowerToys의 FancyZones의 압승이라고 생각합니다.
‘레이아웃 편집기’에서 원하는 레이아웃을 설정하고 사용하시면 끝입니다.
다양한 레이아웃을 바로바로 변경 할 수 없다는 단점이 있지만, 딜레이가 없고 다른 어떤 화면분할보다 깔끔하게 동작한다는 큰 장점이 있습니다.
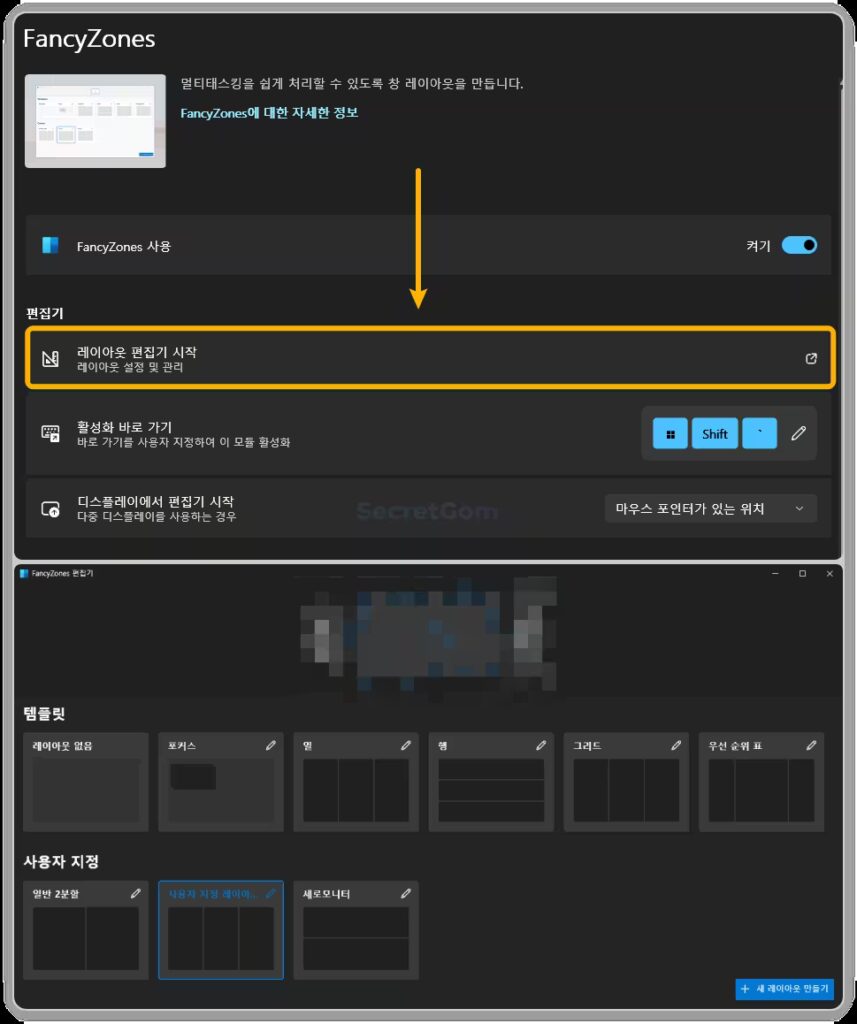
(2) Image Resizer – 이미지 크기 조절
Image Resizer는 이미지 크기를 일괄적으로 조절하는 도구입니다.
이미지 사이즈 조절을 자주 하는 경우 이 기능을 사용하시면 별도의 사이트나 프로그램없이 간단하게 우클릭만으로 조절할 수 있습니다.
또한 jpg→ png 변환 기능도 지원은 하고 있습니다.
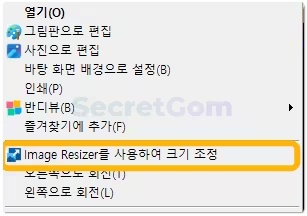
사용 전에 프리셋을 만들어 두면 편하게 사용할 수 있습니다.
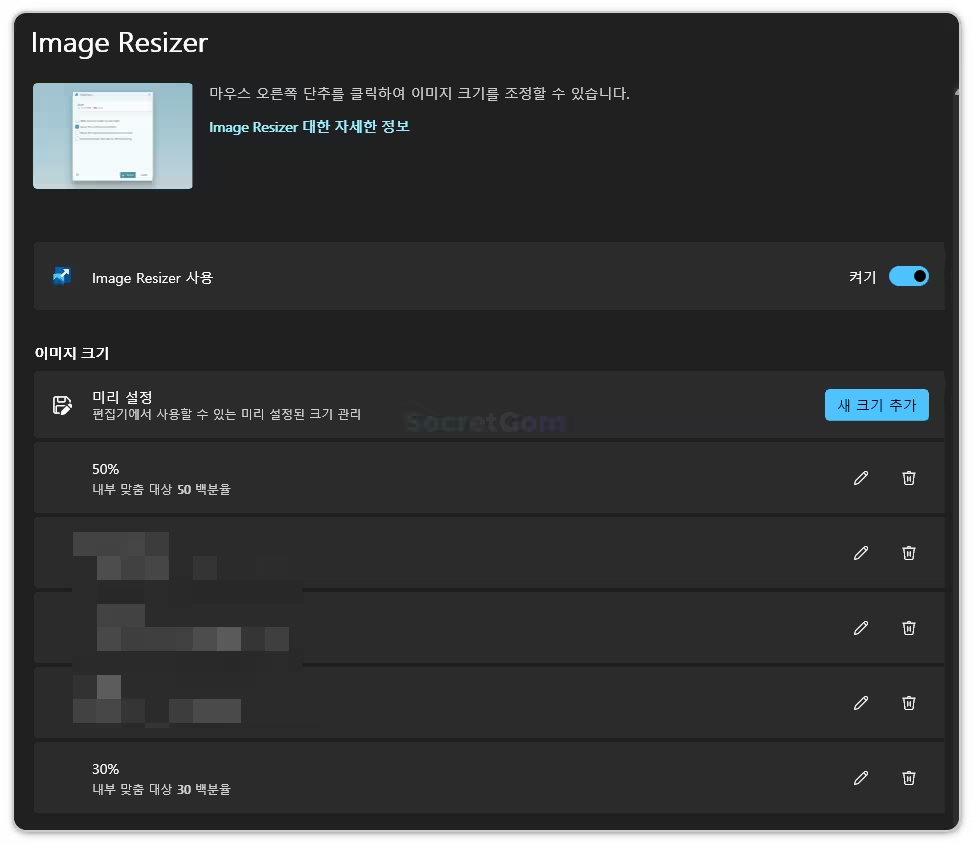
(3) 텍스트 추출기 – OCR
모니터 화면에 있는 복사 할 수 없는 글자를 추출하는 도구입니다.
이 도구는 흔히들 OCR이라고 말하는 기능인데 다른 프로그램에 비해 인식률이 조금 떨어져서 실망할 수 있습니다.
OCR이 중요하신 분들은 다른 프로그램을 쓰시는 걸 추천드립니다.
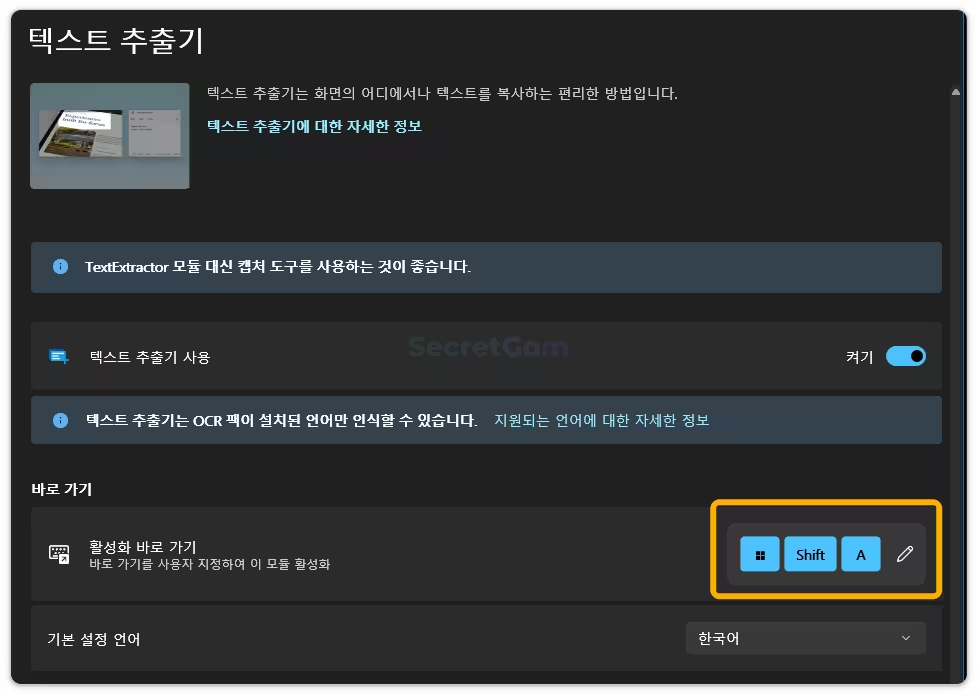
(4) Color Picker – 색상 확인
Color Picker는 화면에 보이는 색상을 바로 확인할 수 있는 도구입니다.
색이 너무 예뻐서 무슨색인지 확인 할 때 여러 과정을 거치지 않고 단축키만으로 확인 할 수 있어서 편리합니다.
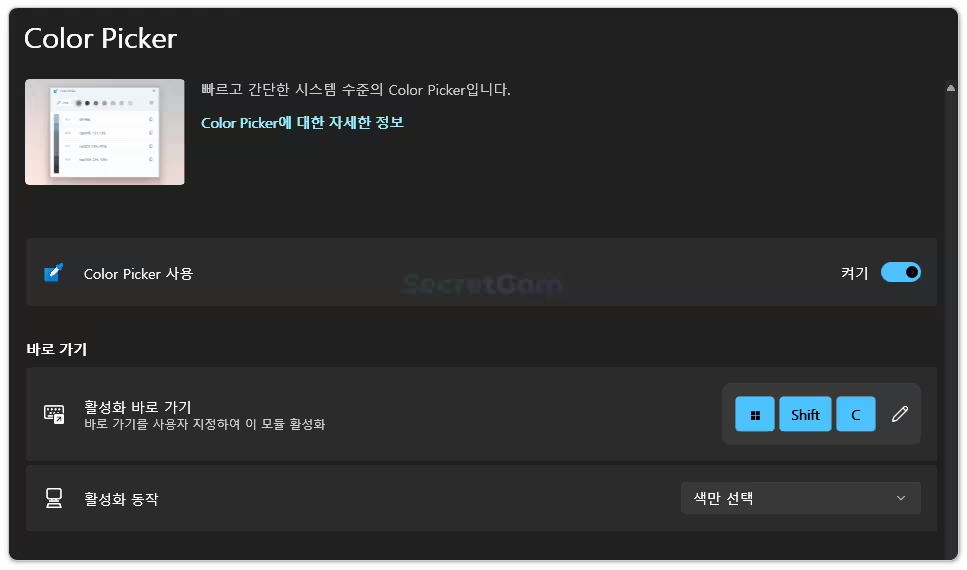
(5) Always On Top – 항상 위
Always On Top은 특정 창을 항상 다른 창 위에 고정하는 기능입니다.
이것만을 위한 프로그램도 있고, 윈도우 11에서도 지원하는 기능으로 알고 있습니다.
사실 저는 한 화면을 띄워놓을 일이 없어서 이 기능을 사용하지는 않지만, 쓰시는 분들은 완전 유용하게 사용하는 기능이기도 합니다.
단축키 Win + Ctrl + T로 고정과 해제가 가능합니다.
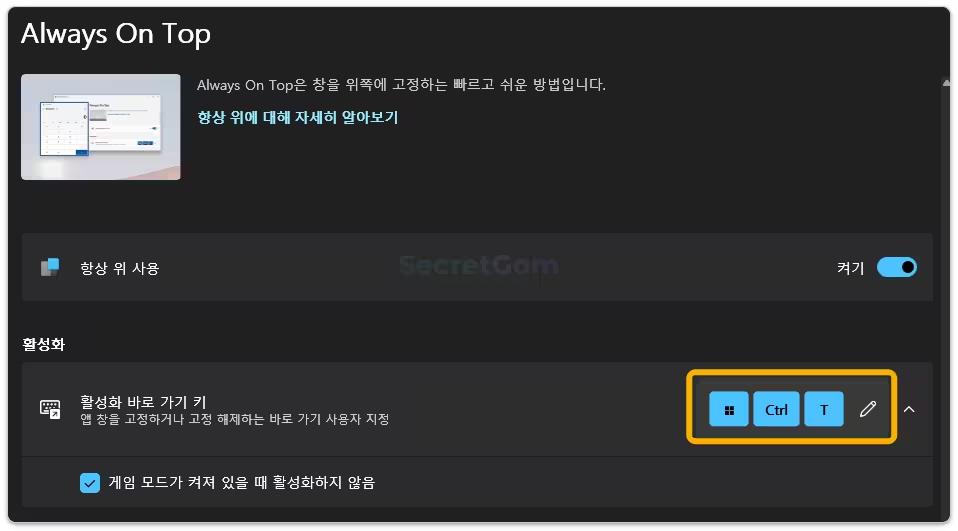
(6) PowerToys Run – 검색 실행 도구
PowerToys Run은 Spotlight, Alfred, Raycast 같은 검색 실행 도구로 빠른 앱 실행과 검색 등이 가능한 기능입니다.
저는 아직 적응이 안되서 그런지 불편하기도 하고, 아직 Spotlight 같은 것들에 비해 별로라는 생각에 사용하지 않았었습니다.
하지만 이번 업데이트에서 ‘명령 도구 모음’ 이라는 기능이 새로 생겼는데(PowerToys Run의 버전2), 아직은 사용할만한 단계는 아닌 것 같고 나중에 더 업데이트되면 사용해볼 예정입니다.
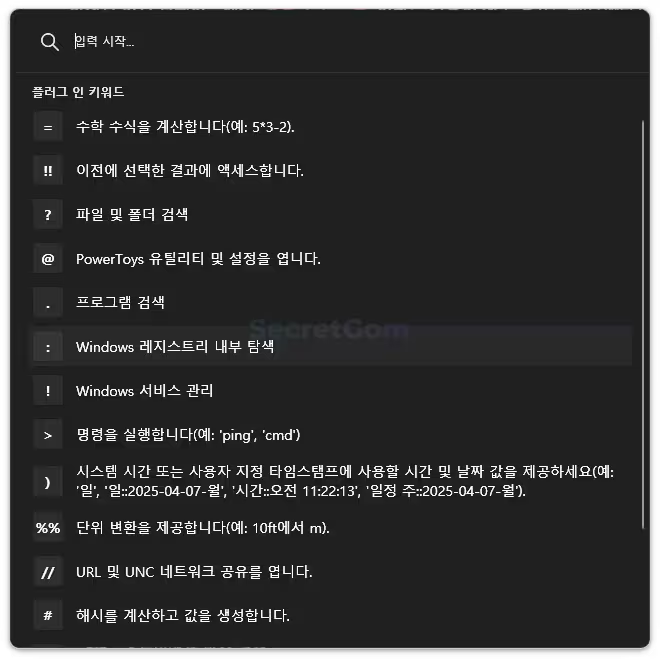
(7) 경계 없는 마우스
경계 없는 마우스는 예전에 mouse without borders 라고, 하나의 마우스와 키보드로 여러 컴퓨터를 사용하는 기능입니다.
예전에는 별도의 프로그램으로 사용했는데 이제는 powertoys만 설치하면 여기 안에서 바로 설정해서 사용할 수 있습니다.
이렇게 계속해서 유용한 도구나 프로그램들이 powertoys에 업데이트되고 있으니 안좋아할 수가 없습니다.
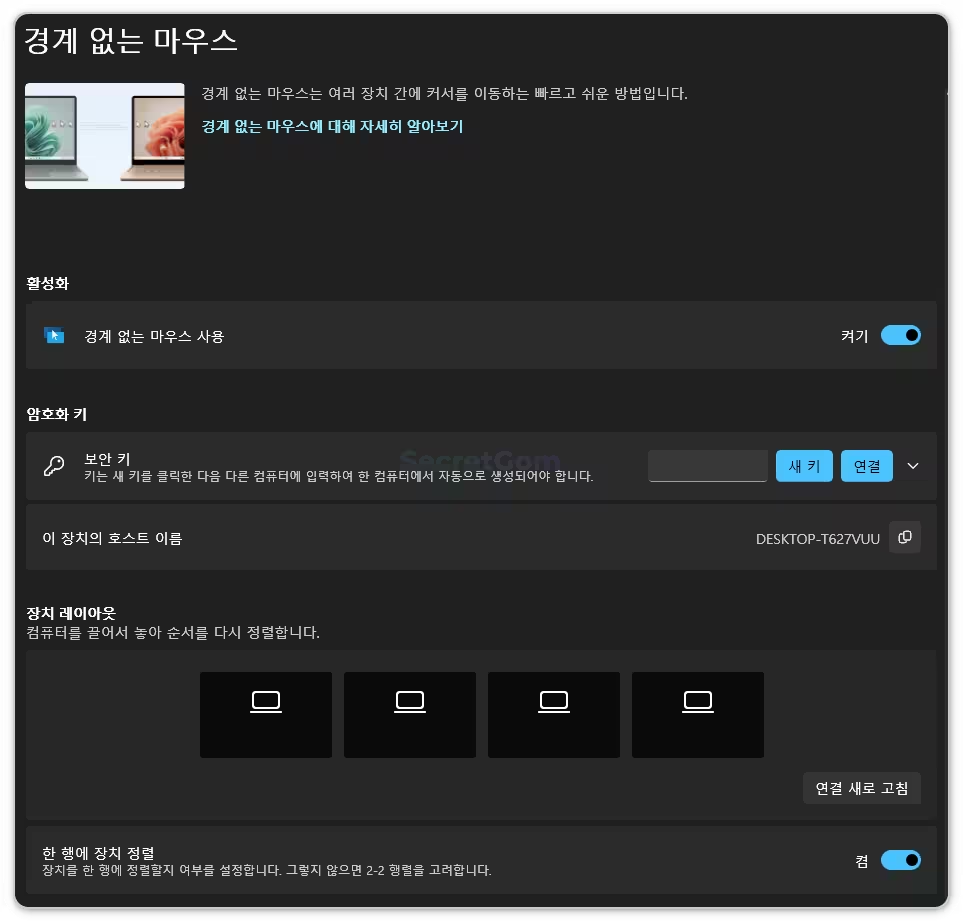
(8) ZoomIt
ZoomIt은 이미 유명한 프로그램이었는데 이것도 얼마전에 powertoys 기능으로 들어왔습니다.
모니터에 판서를 하면서 강의 할 때 사용되는 도구입니다.
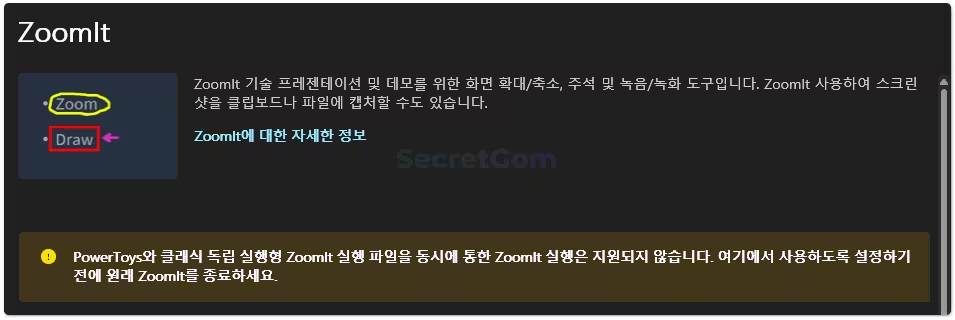
(9) 그 외 도구들
그 외에도 다음과 같은 도구들이 있습니다.
- 고급 붙여넣기
- Keyboard Manager
- 절전모드 해제
- 자르기 및 잠금
- 환경 변수
- File Locksmith
- 마우스 찾기
- 호스트 파일 편집기
- 마우스 형광펜
- 마우스 점프
- 마우스 포인터 십자선
- 미리 보기
- powerRename
- 빠른 악센트
- 레지스트리 미리 보기
- 화면 눈금자
- Shortcut Guide
- 작업 영역
4. Powertoys에 대한 생각
저는 처음에 FancyZones을 써보고 이건 무조건 써야겠다 생각하고 Powertoys를 사용하게 되었습니다.
하지만 Fancyzones 같은 기능은 제가 써봤던 어느 것보다 편리하고 빨라서 좋았지만, 텍스트 추출기는 인식률이 다른 프로그램에 비해 떨어져서 실망하기도 했습니다.
어떤 도구는 왜 쓰는 건지 이해가 안되는 것들도 있었습니다.
이렇듯 모든 기능이 다 좋은것도 아니고, 모든 기능이 다 필요한 것도 아닙니다.
하지만 안쓰는건 끄면 그만입니다.
windows 사용자라면 강력 추천드리며, 일단 한 번 사용해보시기를 권유드립니다.