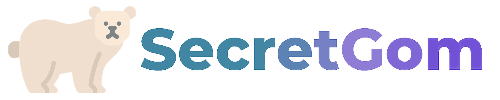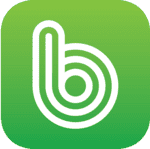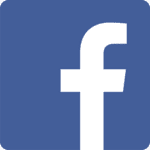패스키(Passkey) 로그인은 비밀번호 없이 더 안전하고 편리하게 인증하는 차세대 인증 방식방식입니다.
기존의 비밀번호 로그인보다 보안성이 높고, 비밀번호를 기억할 필요 없이 간편하게 로그인할 수 있는 것이 큰 장점입니다.
하지만 실제 사용해본 결과, 보안이 뛰어난 만큼 로그인 과정이 번거롭게 느껴질 수도 있을 것 같습니다.
특히 패스키를 지원하는 서비스가 아직 많지 않다는 점도 고려해야 할 것입니다.
로그인을 자주 하거나 여러 곳에서 해야 하는 사용자라면 편의성보다 불편함을 느낄 가능성이 있으므로 신중하게 선택하는 것이 좋습니다.
1. 패스키 로그인 장점
패스키는 앞서 말씀드렸듯이 차세대 인증 방식으로 여러가지 장점을 가지고 있습니다.
(1) 비밀번호 유출 위험 감소
패스키는 공개키-개인키 방식을 사용하여 서버에 비밀번호를 저장하지 않으므로, 해킹이나 피싱 공격에 강합니다.
(2) 사용자 편의성 향상
비밀번호를 입력할 필요 없이 지문, 얼굴 인식, PIN 번호 등으로 간편하게 로그인할 수 있습니다. 로그인 과정이 빠르고 직관적이어서 사용자 경험(UX)이 개선됩니다.
(3) 다양한 기기에서 안전한 인증 가능
패스키는 사용자의 기기에 저장된 개인키를 활용하여 인증하므로, 여러 기기에서 안전하게 로그인할 수있습니다. 애플, 구글, 마이크로소프트 등 주요 IT 기업들이 패스키를 지원하고 있습니다.
(4) 크리덴셜 스터핑(Credential Stuffing) 공격 방지
기존 비밀번호 방식은 유출된 비밀번호를 여러 사이트에서 대입하는 공격에 취약하지만, 패스키는 사이트마다 다른 키를 생성하므로 이런 공격을 막을 수 있습니다.
2. 네이버 패스키 생성
Step1 네이버에 로그인하시고 설정의 ‘보안설정’ 탭에서 패스키 관리를 클릭합니다.
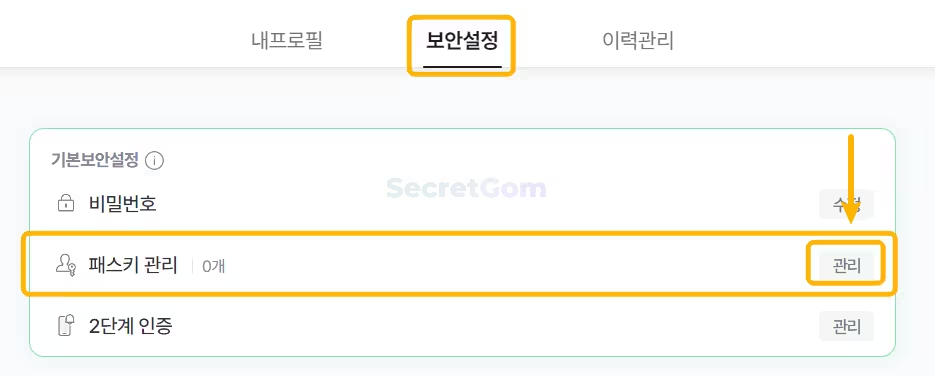
Step2 ’패스키 생성’ 버튼을 눌러줍니다.
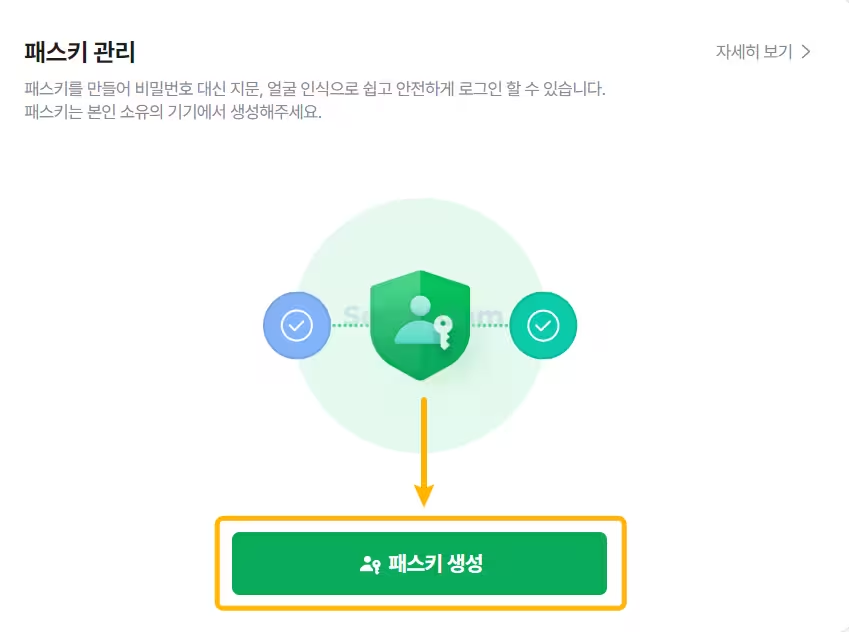
Step3 패스키 저장 위치를 핸드폰에 저장하기 위해 아래 표시된 옵션을 선택합니다.
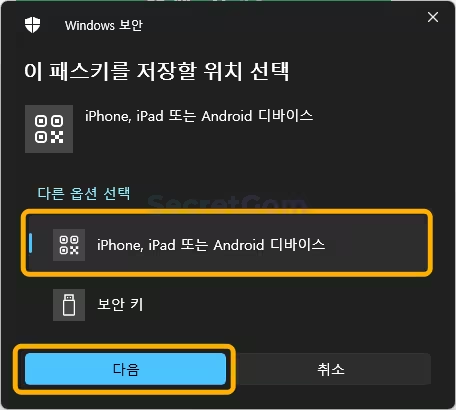
Step4 카메라 앱으로 QR코드를 스캔합니다.

Step5 웹 주소로 이동해서 아래와 같이 패스키를 기기와 연결합니다.
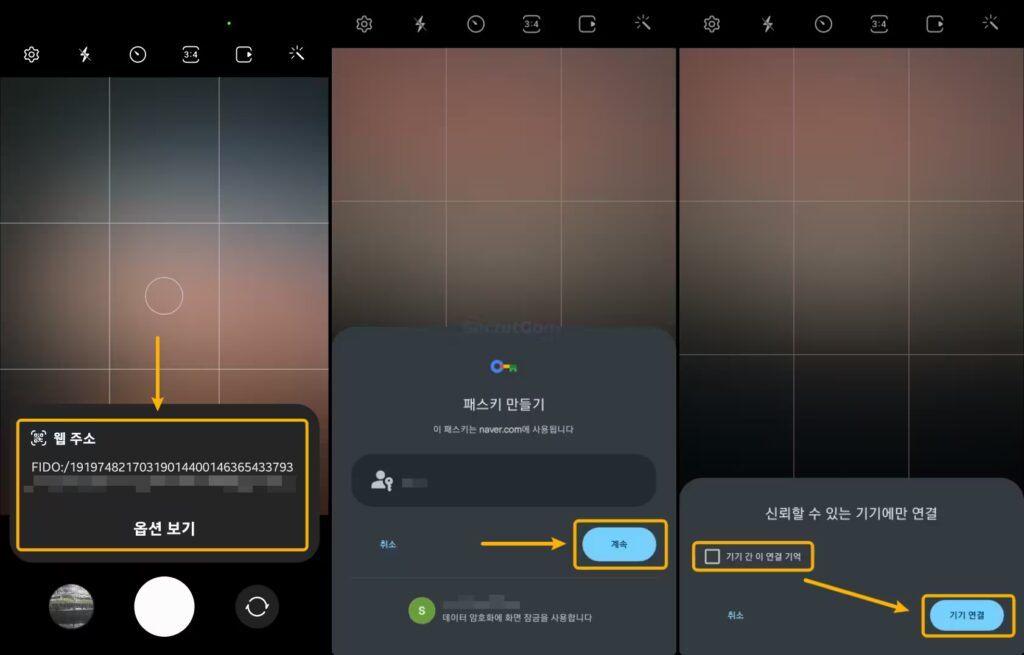
Step6 패스키 저장이 완료되었습니다.
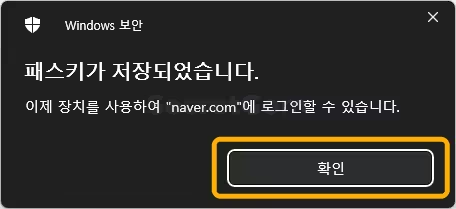
Step7 네이버 설정에서 다시 패스키에 들어가보시면 다음과 같이 패스키 목록을 확인할 수 있습니다.
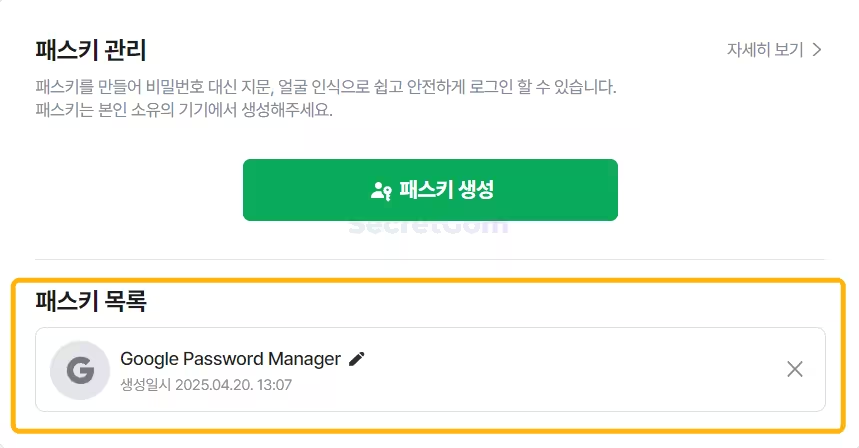
3. 패스키 로그인
네이버에서 패스키로 로그인을 해보겠습니다.
Step1 로그인 화면에서 ‘패스키 로그인’을 선택합니다.
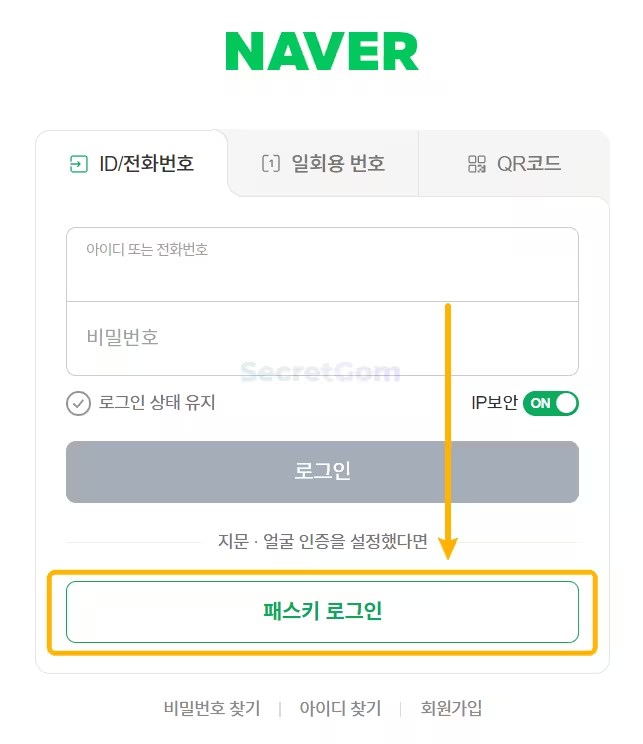
Step2 저장 장치를 선택합니다. 저는 이전에 핸드폰에 저장했기 때문에 Android 디바이스를 선택했습니다.
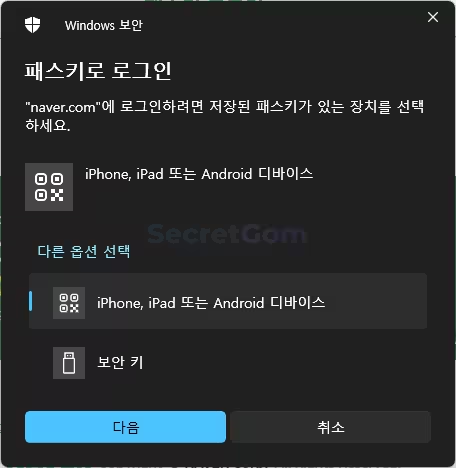
Step3 카메라 앱으로 QR 코드를 스캔합니다.
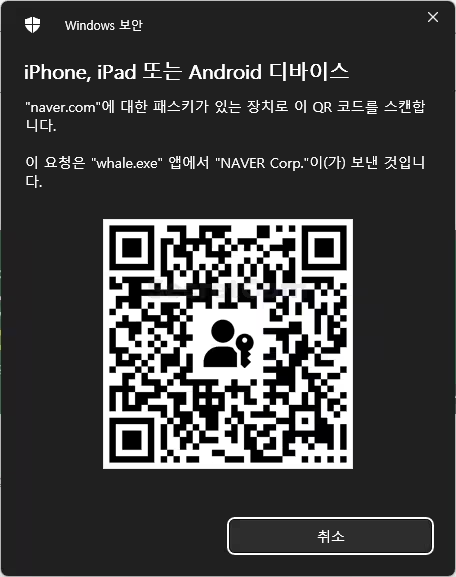
Step4 설정할 때와 마찬가지로 기기 연결을 하면 로그인이 완료됩니다.(위의 내용과 중복된 내용입니다.)
4. 패스키 삭제
패스키를 사용하지 않으시려면 생성한 패스키는 삭제해두시는 것이 좋습니다.
Step1 네이버 로그인 후 설정의 ‘보안설정’에서 패스키 관리를 클릭합니다.
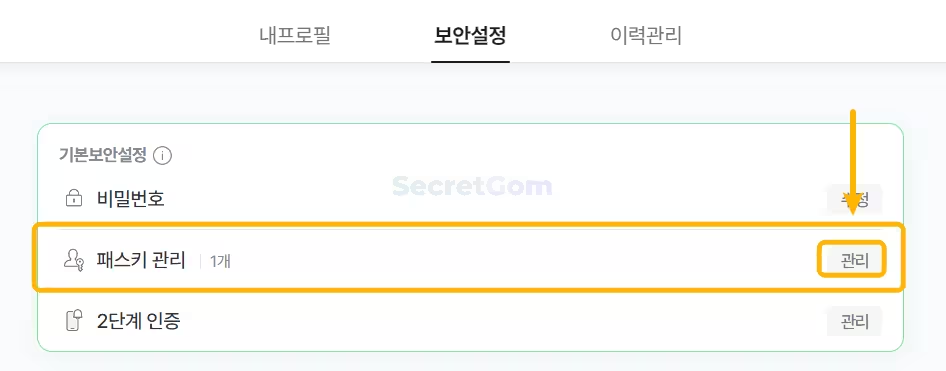
Step2 생성된 패스키 목록의 우측의 x 표시를 누르면 바로 삭제가 가능합니다.
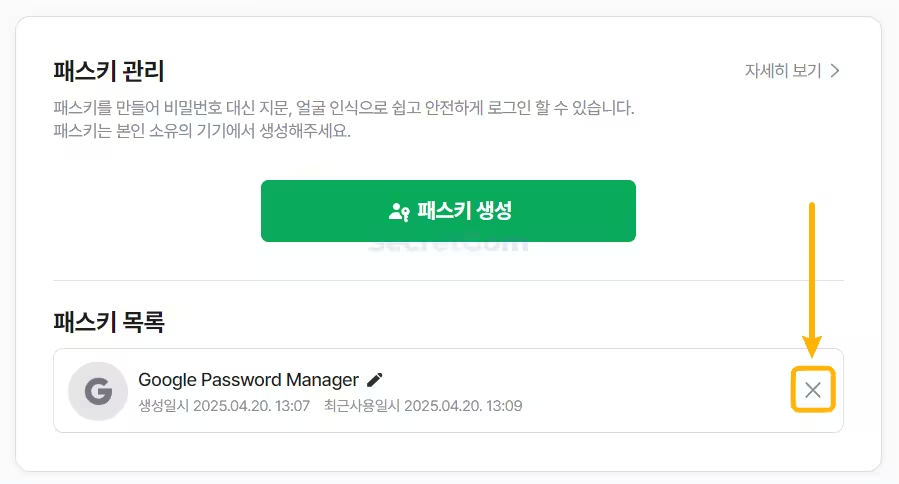
물론 패스키 저장을 핸드폰이 아니라 USB와 같은 곳에 저장해서 사용할수도 있습니다.
아마 그렇게 한다면 더 빠르게 로그인이 가능할 것입니다.
그런데 아직은 패스키를 사용할 수 있는 곳이 구글, 네이버, 애플, Microsoft 정도 인 것 같아서 활용성 측면에서 시기상조가 아닐까 생각합니다.
앞으로 패스키가 더욱 널리 보급되면 그 때 사용해봐도 괜찮을거란 생각입니다.