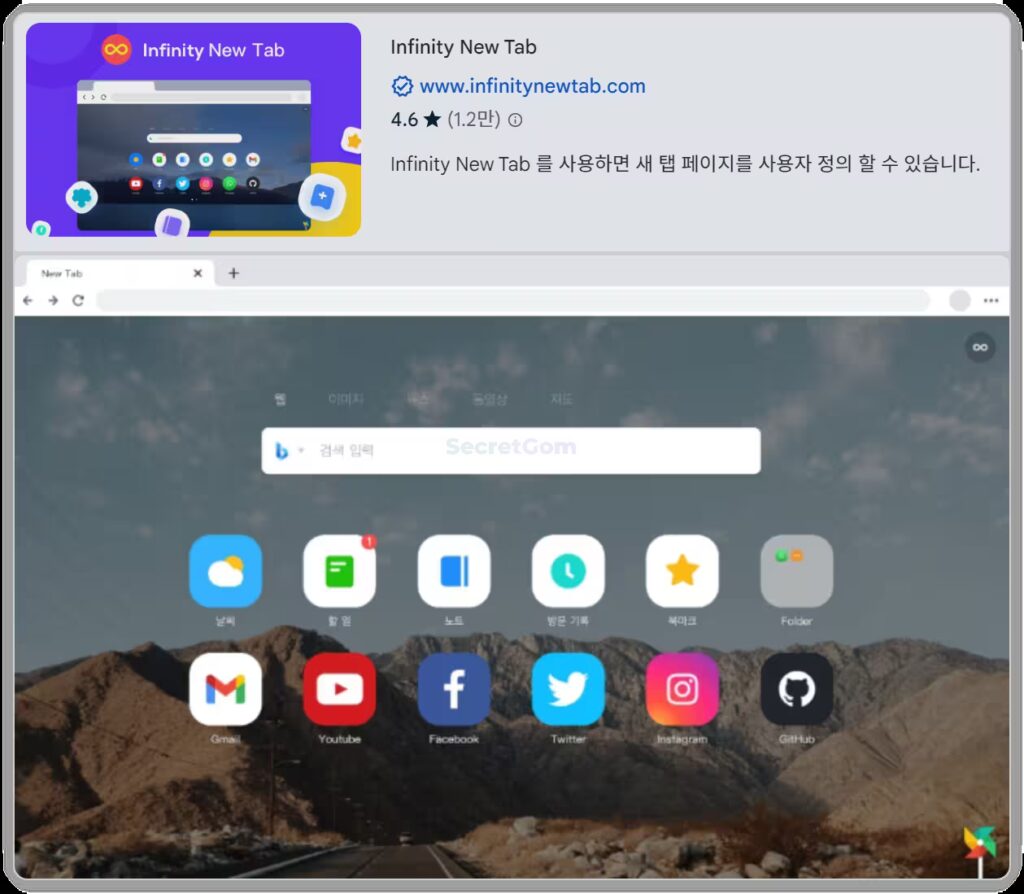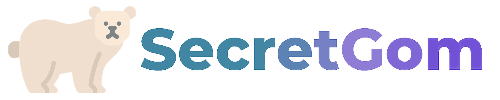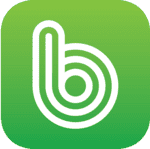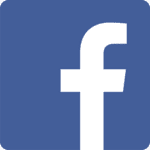엣지(Edge) 브라우저 시작페이지 변경 및 새탭 설정 방법에 대해 알아보겠습니다.
시작 페이지는 브라우저 실행 시 처음 표시되는 화면으로, 원하는 사이트로 쉽게 변경할 수 있습니다.
하지만 새 탭 페이지는 별도로 설정해야 하며, 확장 프로그램을 활용하면 구글, 네이버 등 자주 사용하는 사이트로 지정 가능합니다.
1. 엣지 브라우저 시작페이지 변경
엣지 브라우저의 첫 시작페이지는 다음과 같습니다.
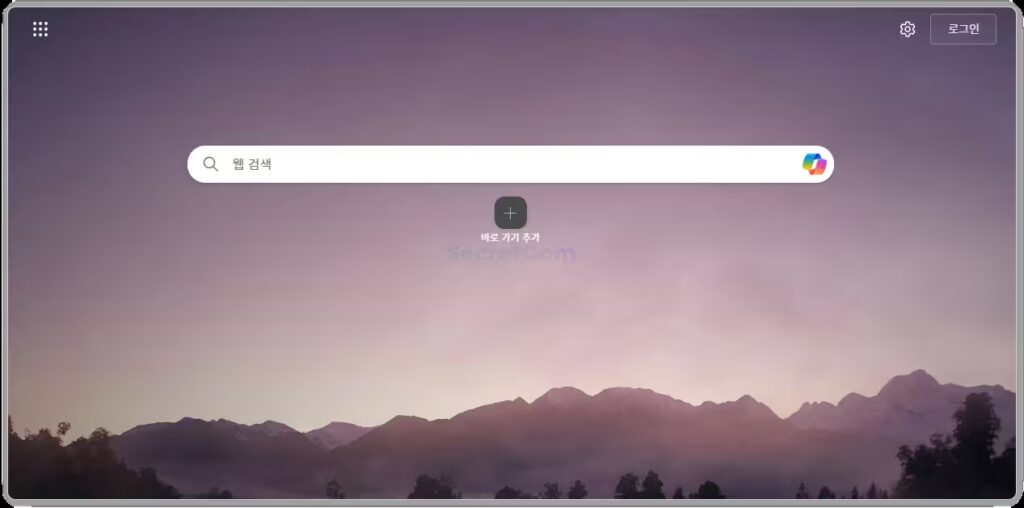
이 화면에서 검색을하면 Microsoft bing 엔진 검색 결과가 나타나게 됩니다.
그래서 구글이나 네이버 검색을 주로 이용하시는 분들은 이 시작페이지 라는 것을 구글이나 네이버로 변경하고 사용하는 게 일반적입니다.
별 것 아닌것 같지만 잠깐 설정하고 계속 더 편하게 엣지 브라우저를 사용할 수 있기 때문입니다.
설정 방법은 다음과 같습니다.
시작페이지 변경 방법
Step1 엣지 브라우저 우측 상단의 점 세개를 클릭하고 설정으로 들어갑니다.
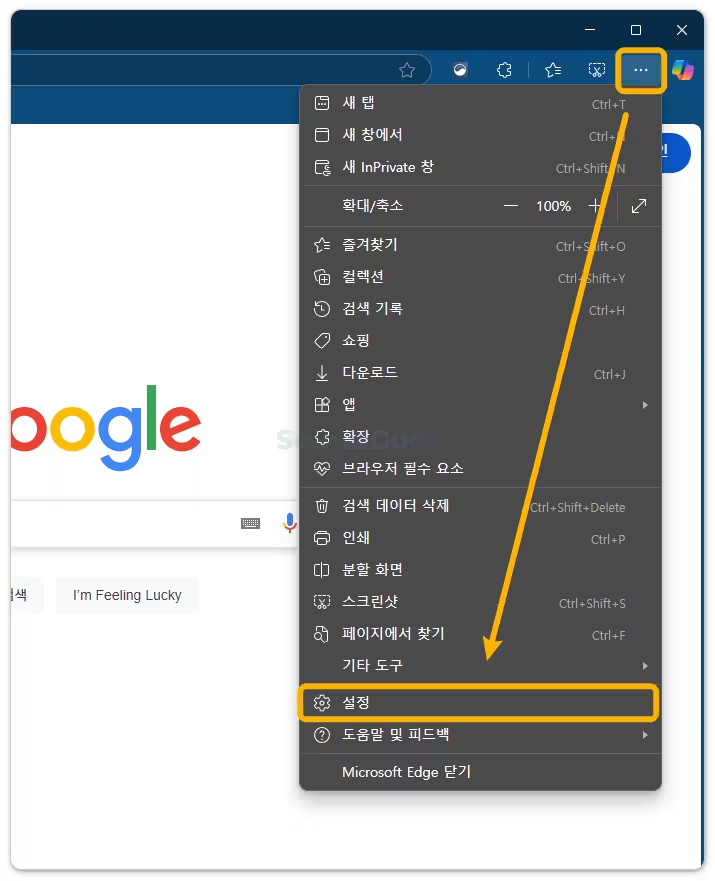
Step2 ’시작, 홈 및 새 탭 페이지’ 에서 ‘다음 페이지를 열 수 있습니다.’를 선택하고 ‘새 페이지 추가’를 눌러 원하는 시작페이지 주소를 입력합니다.
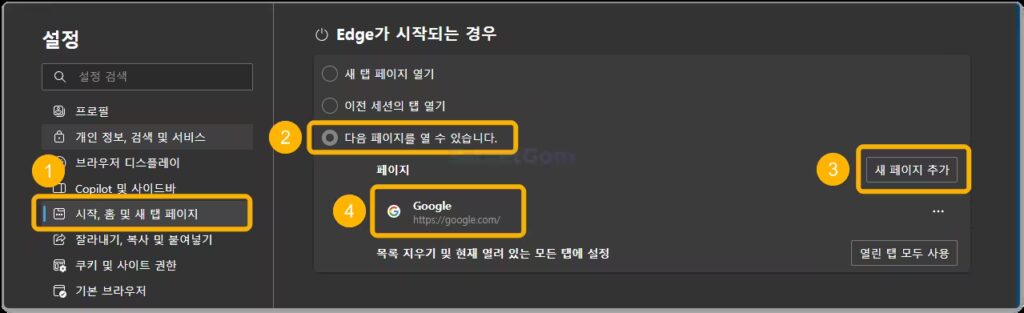
이렇게 하면 다음부터는 엣지를 처음 여실 때 구글 페이지가 열리게 됩니다.
홈 화면 변경
추가적으로 홈 아이콘을 눌렀을 때에도 원하는 페이지가 나오게 설정해두시는게 좋습니다.
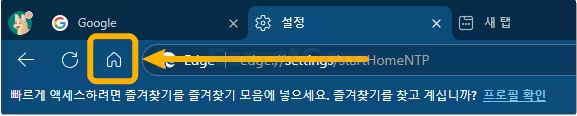
방금 설정한 부분 아래쪽에 있는 홈 단추 부분을 아래와 같이 변경해줍니다.
물론 주소는 원하는 주소를 입력해주셔야합니다.
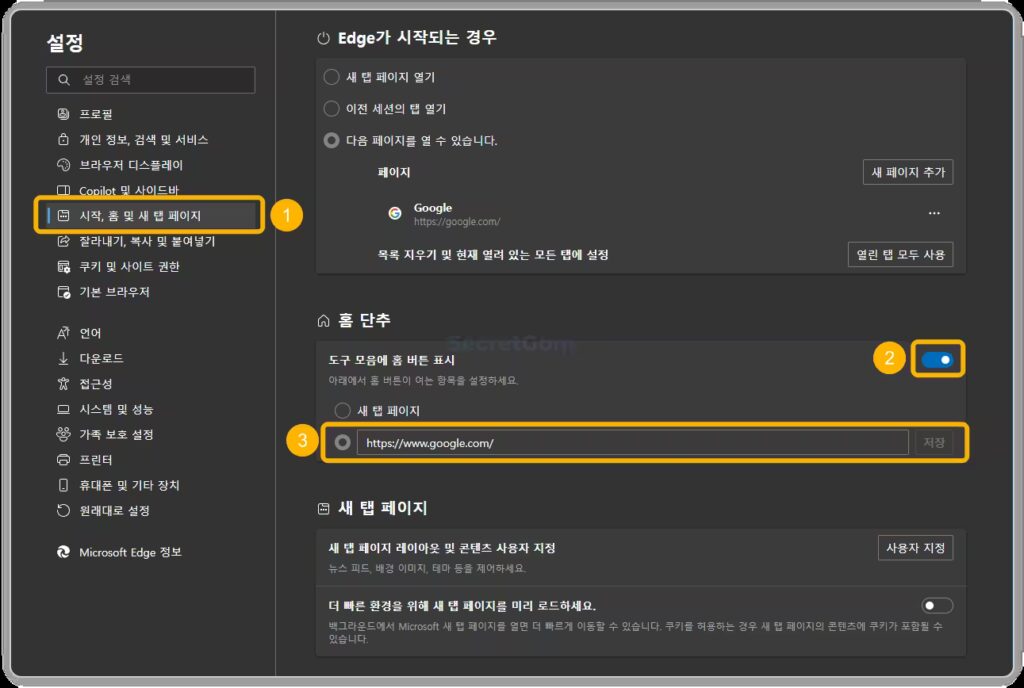
여기까지 바꾼 것은 엣지를 처음 실행할 때, 그리고 홈 버튼을 눌렀을 때 페이지를 변경한 것입니다.
여기서 한가지 더 바꿔야 할 것이 있는데, 바로 ‘새 탭’을 눌렀을 때 나오는 페이지 입니다.
보통 시작페이지 설정을 했는데 왜 변경이 안되냐고 하시는 분들이 있는데 이 부분 설정이 안되기 때문입니다.
이어서 새탭 시작페이지 변경 방법에 대해 설명드리겠습니다.
2. 새탭 시작페이지 변경 방법
1번의 설정을 마치고 난 다음에 아래 처럼 새탭 버튼을 누르면 또 똑같이 bing 검색 엔진을 볼 수 있습니다.
시작 페이지를 변경했다고 해서 새 탭의 페이지도 바뀌는 것은 아니기 때문입니다.
시작페이지는 말 그대로 처음에 엣지 브라우저를 실행했을 때 나오는 페이지이고, 새 탭은 여전히 시작페이지 변경전의 화면이 나타납니다.
여기에서는 시작페이지가 아닌 새 탭을 눌렀을 때 원하는 페이지로 변경하는 법을 알아보겠습니다.
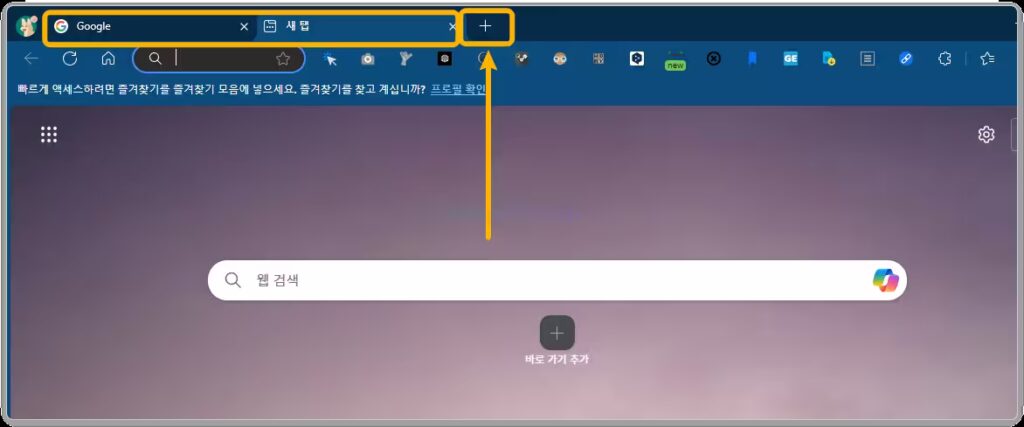
새탭을 변경하는 방법은 2가지가 있습니다.
- 레지스트리 변경
- 확장프로그램 사용
이 중에서 레지스트리 변경의 경우 초보자의 경우 어려울 수도 있고 문제가 발생할 수 있습니다. 그래서 여기에서는 확장프로그램을 사용해서 변경하는 방법에 대해 소개해드릴까 합니다.
기본적인 확장프로그램 사용 방법은 아래 글을 참고해주시기 바랍니다.
새탭 시작페이지 변경 확장프로그램
(1) 단순한 기능의 새탭 확장프로그램
새탭 관련 확장프로그램도 여러 종류가 있습니다.
첫번째로 딱 새탭만 지정해주는 확장프로그램입니다.
다른 기능 없이 only 새탭 기능만 가지고 있는데, 저는 이렇게 딱 그 기능만 있는 것들은 좋아합니다.
아래의 New Tab Redirect와 New Tab Changer가 대표적입니다.
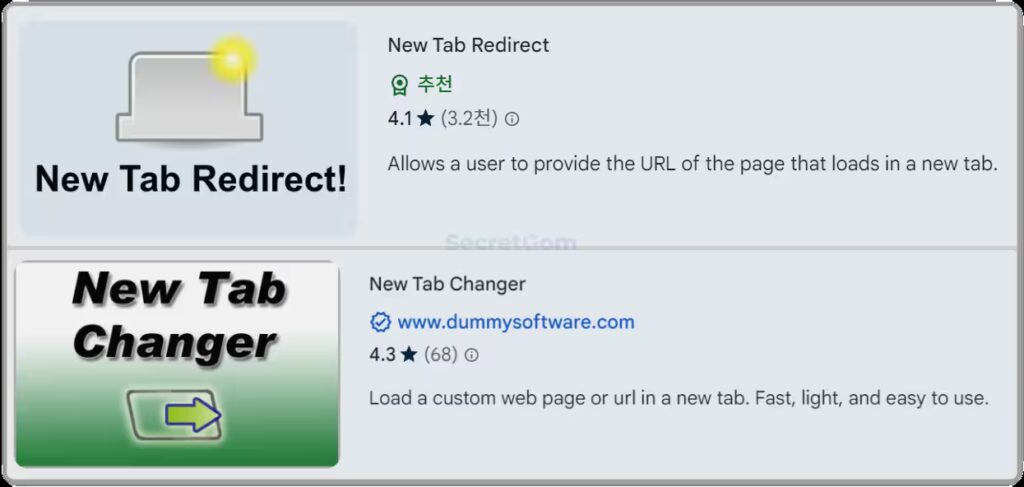
새탭을 설정하는 것도 간단합니다.
예를 들어, New Tab Redirect 설정하는 곳을 보면 아래와 같습니다.
간단하게 원하는 URL 주소를 입력하고 save 버튼을 눌러주면 세팅이 완료됩니다.
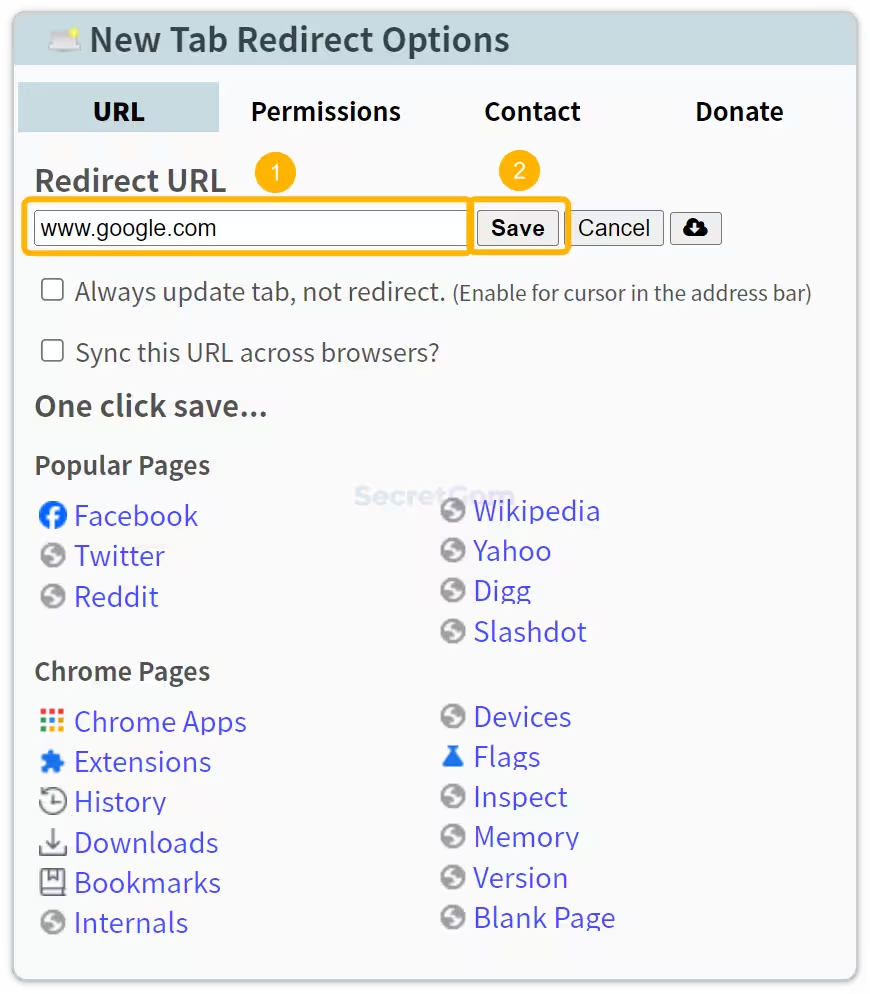
(2) 다양한 기능의 새탭 확장프로그램
두번째로는 새탭 기능 외에도 여러가지 기능이 있는 확장프로그램입니다.
예를 들어, Infinity New Tab 같은 확장 프로그램은 아래와 같이 새 탭에 자주 사용하는 바로가기를 추가해서 사용할 수 있습니다.
하지만 개인적으로 저는 북마크를 사용하는게 더 편하고 이렇게 여러 기능이 있는 프로그램은 무겁기 때문에 손이 잘 가지 않는 것 같습니다.