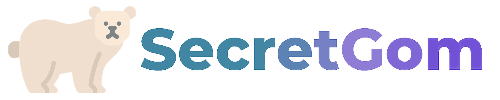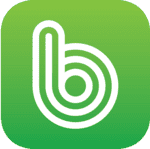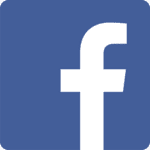이번 포스팅은 메인보드 바이오스 다운로드 방법과 업데이트 하는 방법에 대한 아주 자세한 내용입니다. 초보자도 쉽게 업데이트 할 수 있게 작성하였습니다.
메인보드 업데이트를 하는 이유는 대부분 CPU 업그레이드를 위해서이지 않을까 싶습니다.
저 또한 CPU를 교체하기 위해 바이오스 업데이트를 했고 그 내용을 글로 작성해보았습니다.
초보자도 쉽게 따라 할만큼 자세하게 썼으니 아래 내용대로 하나하나 따라해보시기 바랍니다.
1. 메인보드 업데이트가 필요한 이유
메인보드 업데이트가 필요한 이유는 다음과 같습니다.
- 새로운 하드웨어 지원: 새로운 그래픽 카드나 CPU를 사용할 때, BIOS가 이를 지원해야 합니다.
- 버그 수정: 기존 BIOS에서 발견된 문제점을 해결하기 위해 업데이트가 필요합니다.
- 성능 향상: 새로운 BIOS는 시스템의 안정성과 성능을 개선할 수 있습니다.
컴퓨터가 아무 문제 없이 잘 돌아가고 있다면 보드 업데이트를 하지 않아도 특별히 문제가 생기지는 않습니다.
오히려 괜히 업데이트를 시도했다가 문제가 생길 수 있기 때문에 굳이 이유가 없다면 가만히 두는게 더 나을 수도 있습니다.
하지만 만약 CPU나 그래픽카드 등 부품을 업그레이드 할 계획이라면 필수적으로 해야하는 것이 바로 메인보드 업데이트 입니다.
업데이트를 안하고 부품을 교체할 경우 매우 귀찮은 일이 발생할 수 있으니, 부품 교체 전에는 반드시 메인보드를 업데이트 해야하는지 확인해봐야 합니다.
2. 메인보드 업데이트 준비
메인보드 업데이트는 실행하는 것보다 준비 작업이 많습니다.
아래 내용대로 하나씩 차근차근 따라오시면 어려운 부분을 없을 것이라 생각합니다.
준비 작업은 크게 3가지 정도로 나눌 수 있습니다.
- 메인보드 업데이트 상태 확인
- 업데이트 파일 다운로드
- USB 포맷 후 업데이트 파일 저장
(1) 메인보드 업데이트 상태 확인
메인보드를 업데이트하기 위해서 우선 내가 사용하는 메인보드에서 3가지를 확인해야합니다.
- 제조사
- 모델명
- 바이오스 버전
확인 방법은 여러가지가 있지만 제일 간단한 방법은 윈도우 ‘시스템 정보’를 확인하는 것입니다.
윈도우가 설치되어 있다면 기본으로 쓸 수 있기 때문에 귀찮게 다른 프로그램을 설치하거나 하지 않아도 됩니다.
윈도우 검색창에 ‘시스템 정보‘를 검색하고 실행하면 다음과 같이 현재 사용하는 보드와 회사 그리고 BIOS 버전을 확인 할 수 있습니다.
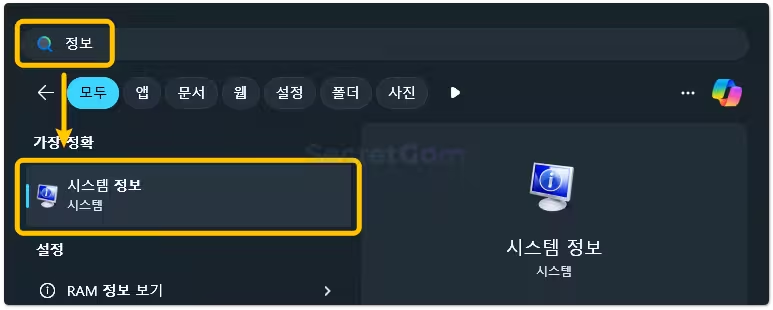
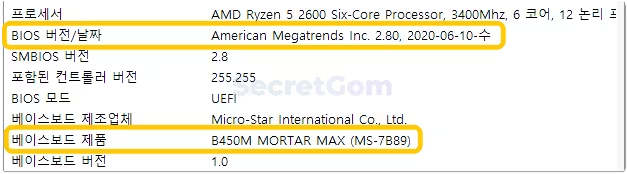
위 사진의 경우 제조사는 American Megatrends Inc(MSI), 모델명은 B450M MORTAR MAX, 바이오스 버전은 2.80으로 나와있는 것을 알 수 있습니다.
(2) 업데이트 파일 다운로드
위에서 얻은 정보로 해당 메인보드 회사 홈페이지에 들어가서 업데이트 파일을 다운로드 해야합니다.
검색창에 메인보드 제조업체 이름을 검색해서 드라이버 다운로드 하는 곳으로 이동하고, 메인보드 이름을 검색하면 쉽게 찾으실 수 있습니다.
ASUS, Gigabyte, ASRock 등 다른 제조업체도 비슷하게 되어 있으니 어렵지 않게 찾으실 수 있을 것입니다.
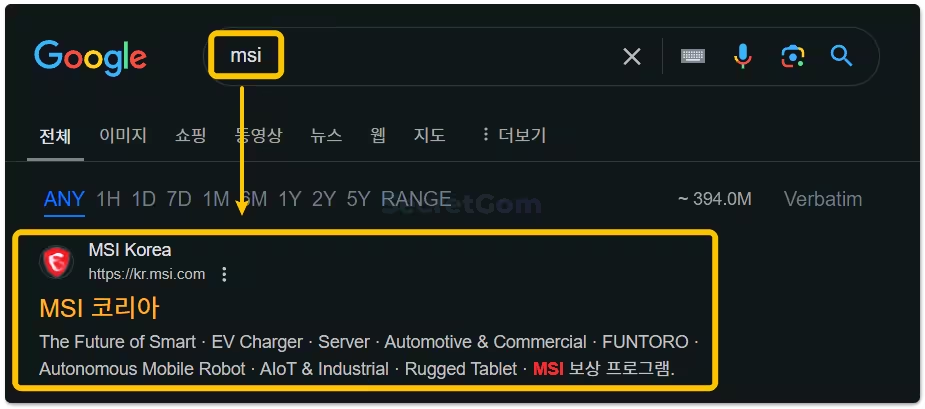
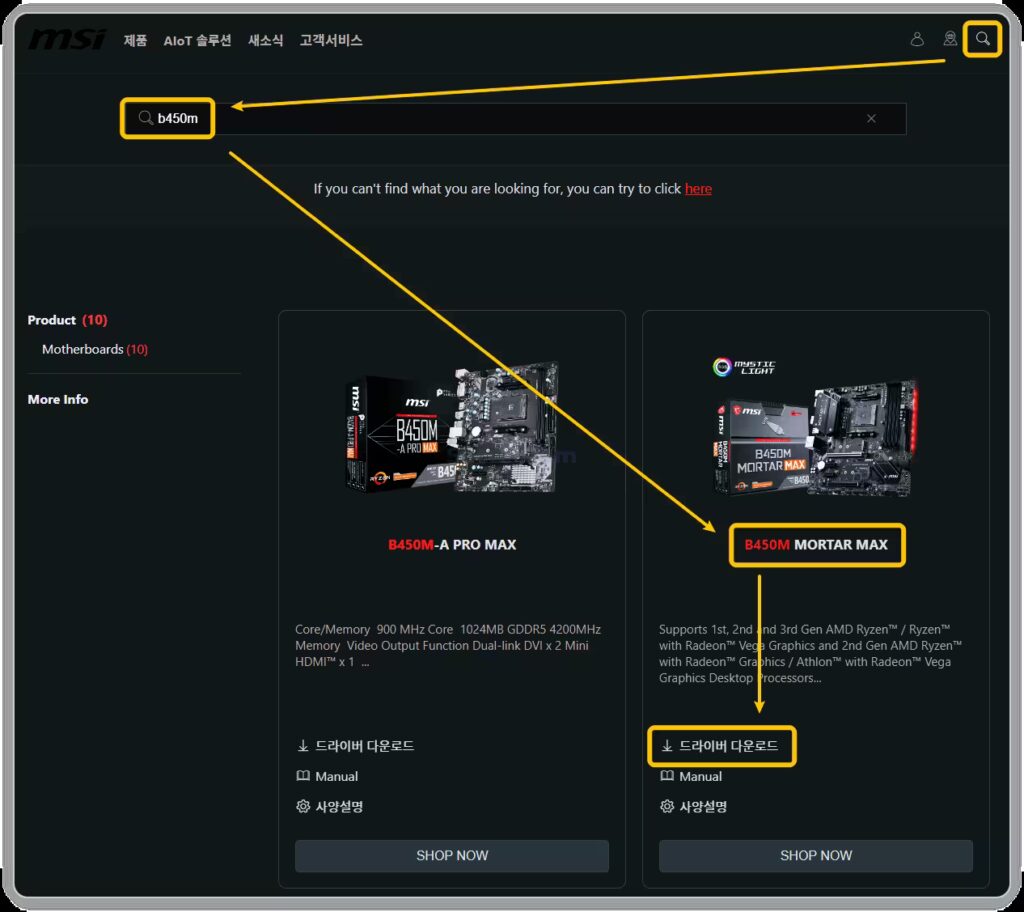
드라이버를 다운로드 하는 곳에 들어가면 버전별로 모든 바이오스를 볼 수 있습니다. 조금 전에 확인한 버전이 2.80이었는, 찾아보면 v28로 끝나는 바이오스를 확인할 수 있습니다.
2.80과 v28처럼 이름이 조금 다른 경우에 ‘이게 맞나?’ 헷갈리실 수 있는데 이런 경우 뒤의 Release Date(출시일)를 확인하시면 됩니다.
처음에 확인한 2.80의 날짜는 2020-06-10 이었는데, v28 버전의 Release Date(출시일)를 보면 2020-06-16 으로 되어 있습니다.
똑같은 날짜는 아니지만 근접한 날짜로 표시되면 맞는 겁니다.
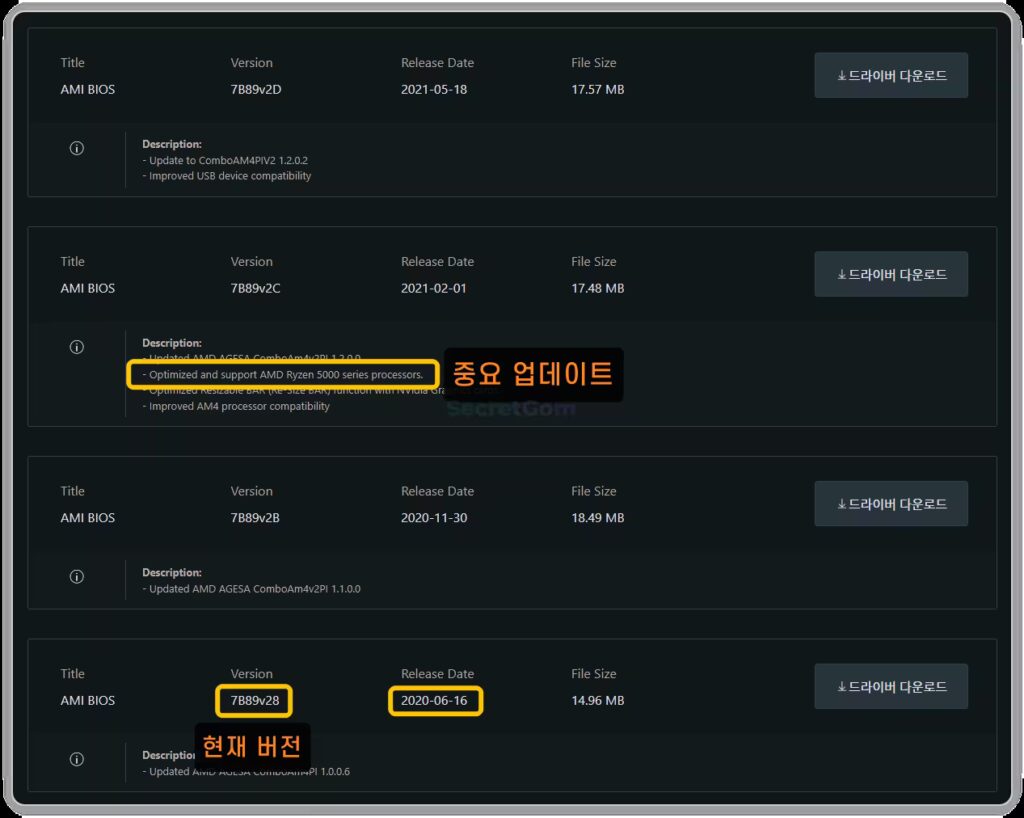
그럼 이제 현재 버전의 상위 버전 업데이트 파일들을 다운로드 하면 됩니다.
그런데 가장 최신 바이오스 하나만 다운로드하면 되는지, 아니면 전부 다운로드해서 차례대로 업데이트 해야하는지 고민이 생깁니다.
실제로도 의견이 갈리는 것 같습니다.
📌 최신 바이오스만? 하나씩 순서대로?
저 같은 경우에는 최신 바이오스만 진행하는 편입니다.
하지만 중요 업데이트가 있는 경우에는 그것을 진행하고 최신 업데이트 진행합니다.
중요 업데이트란, 위 사진에서 보듯이 5000번대 CPU를 지원하게 해주는 큰 업데이트 같은 것을 말합니다.
구분이 어려우시면 다른 것과 비교해서 설명이 여러 줄 적어진게 있다면 대략 중요 업데이트로 생각해 볼 수 있습니다.
저는 위에 표시된 중요 업데이트(2021년 2월 1일)를 업데이트하고, 바로 가장 최신인 2023년 10월 업데이트로 넘어갔고, 별 문제는 없었습니다.
(3) USB 업데이트 파일 옮기기
이제 다운로드 받은 업데이트 파일을 USB에 넣어야 합니다.
이 때 USB는 FAT32 형식으로 포맷해야하고, 64GB 이상의 USB는 FAT32가 지원되지 않으니 64GB 이하의 USB를 사용해야 합니다.
포맷 방법은 아래 글을 참고해주시기 바랍니다.
포맷을 했다면 다운로드 받은 파일의 압축을 풀고 USB에 넣어줍니다.
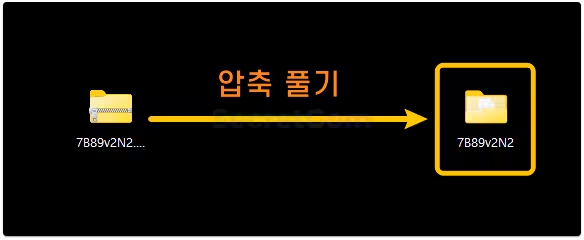
3. 메인보드 업데이트 방법
지금까지 너무 잘 따라와주셨습니다.
앞서 말씀드렸듯이 메인보드 업데이트는 준비작업이 90%입니다.
이제 본격적인 메인보드 업데이트를 해보도록 하겠습니다.
메인보드 업데이트 방법은 2가지가 있습니다.
- Del(또는 F2) 키누르고 BIOS 들어가서 업데이트(기본)
- BIOS Flashback
2번 방법이 더 간단하게 할 수 있지만, Flashback이 생소하기도 하고 단자가 없는 경우도 있기 때문에 기본적인 방법인 1번으로 설명드리겠습니다.
참고로 1번 방법으로하면 현재 진행 상태가 모니터에 나타난다는 장점이 있습니다.
2번 방법으로 하면 이게 되는건지 안되는건지 알 수가 없어서 조금 답답하실 수 있기 때문에 초보자시라면 1번 방법을 더더욱 1번 방법이 좋다고 생각합니다.
컴퓨터를 다시 시작 후 부팅이 되기 전에 Del(또는 F2) 키를 누르고 BIOS에 들어갑니다. 바이오스 화면에서 ‘M-Flash‘라는 것을 찾아 클릭하고, flash mode 로 들어가겠냐는 팝업이 뜨면 ‘yes’를 눌러줍니다.
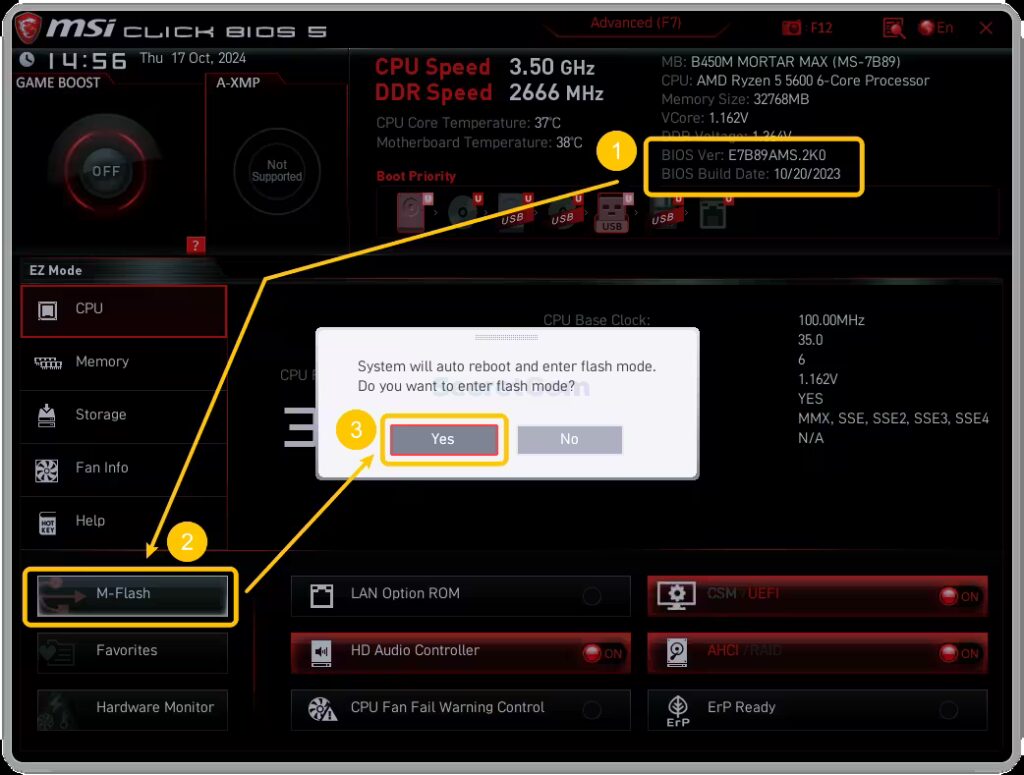
그럼 다음과 같이 USB에 들어있는 업데이트 파일이 보이게 되는데, 업데이트 하고 싶은 버전을 선택해서 진행해주면 되겠습니다.
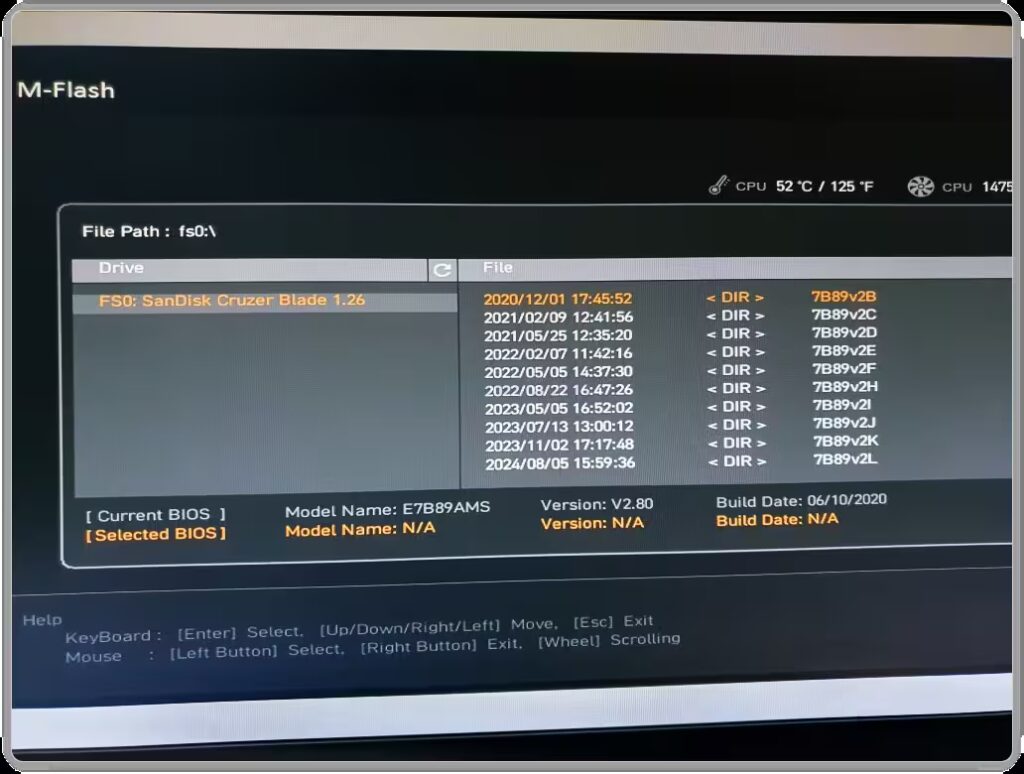
업데이트를 진행시키면 아래 사진처럼 업데이트 중이라는 문구와 함께 아래에 진행률이 표시되는데, 이것이 처음에 말씀드린 1번 방법의 장점입니다.
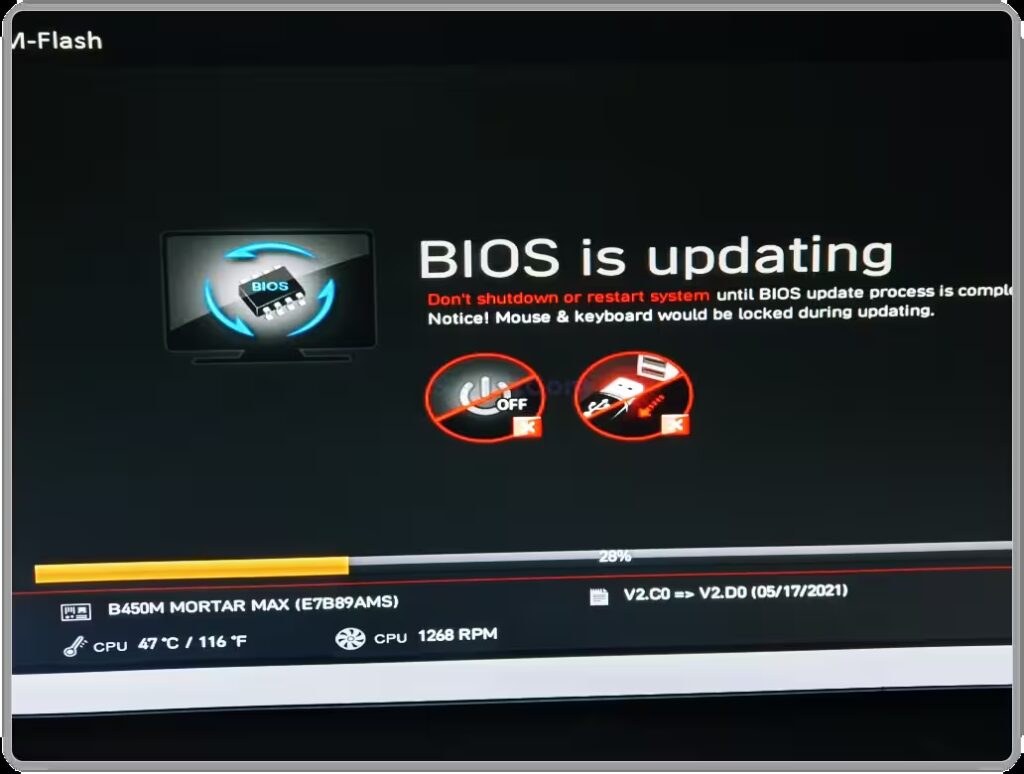
주의하실 부분은 위 화면에서 절대 전원이 꺼지면 안된다는 것입니다. 중간에 전원이 차단되면 보드가 하늘나라로 가버릴 수 있습니다.
업데이트가 완료되면 자동으로 재부팅됩니다.
다시 ‘시스템 정보’에 들어가서 메인보드를 확인해보면 다음과 같이 정상적으로 업데이트 된 것을 확인하실 수 있습니다.

지금까지 메인보드 바이오스 다운로드 및 업데이트 방법에 대해서 설명드렸습니다.
초보자도 쉽게 할 수 있도록 최대한 자세하게 적었더니 시간이 엄청 오래 걸려버렸습니다…
그래도 이 글을 보시고 성공하신 분이 계시다면 그걸로 만족합니다!!
그럼 여기서 마치겠습니다.